パソコンに関する情報を紹介するブログです。
2025.10.16
[PR]
×
[PR]上記の広告は3ヶ月以上新規記事投稿のないブログに表示されています。新しい記事を書く事で広告が消えます。
2015.09.10
図形を活用するとできること
ワード「挿入タブ」「図」グループの「図形」
をクリックし下に表示されるウィンドウを
見てみると、様々な図形が表示されます
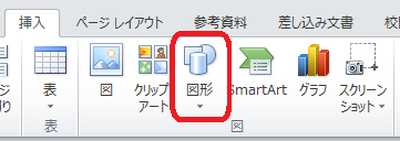
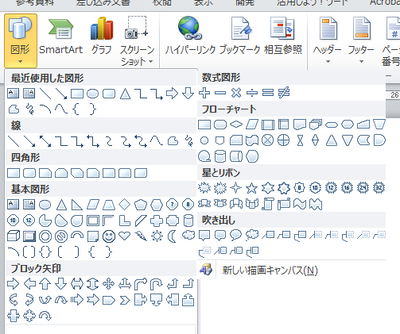
図形は
クリップアートや図のように自由な位置に配置できること
作成した図形の前面、背面も入れ換えられるので
比較的自由に描画できます。
これを活用すると
簡単なイラストや地図を作ることもできますし
デザイン性の高い
チラシやDM、パンフレットもつくることができます。
グリット線という
方眼紙のようなマス目が表示させ
これを目安に図形を描画すると便利なので
次回はその方法を先に紹介させて頂き
その後、
図形について詳しく紹介させて頂きたいと思います。
今日は以上です
またのブログもご覧ください
©2015 Web@home.All Rights Reserved.
をクリックし下に表示されるウィンドウを
見てみると、様々な図形が表示されます
図形は
クリップアートや図のように自由な位置に配置できること
作成した図形の前面、背面も入れ換えられるので
比較的自由に描画できます。
これを活用すると
簡単なイラストや地図を作ることもできますし
デザイン性の高い
チラシやDM、パンフレットもつくることができます。
グリット線という
方眼紙のようなマス目が表示させ
これを目安に図形を描画すると便利なので
次回はその方法を先に紹介させて頂き
その後、
図形について詳しく紹介させて頂きたいと思います。
今日は以上です
またのブログもご覧ください
©2015 Web@home.All Rights Reserved.
PR
2015.09.07
クリップアート
インターネット上には
かわいいイラストや素敵な写真が
沢山アップロードされており
ユーザーは
著作権に関する取り決め等の
規約を守れば
使用することができます
インターネット上には
商用利用で可能、著作権フリーの画像を
無料で提供するサイトもあり
それらの画像は
自由に使用することができます。
インターネットの画像をワードに挿入する方法として
クリップアートの挿入の操作手順を紹介致します。
「挿入タブ」-「クリップアート」をクリックします。
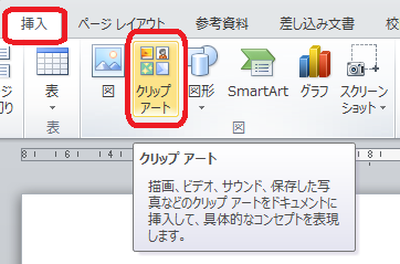
画面右側にクリップアートの検索ウィンドウが表示されます。
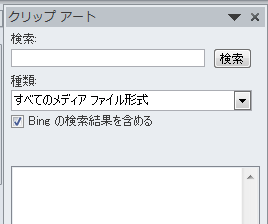
種類の「▼」をクリックします。
イラスト、写真、ビデオ、オーディオの内
チェックがされていない項目があれば
それを除外して検索します。
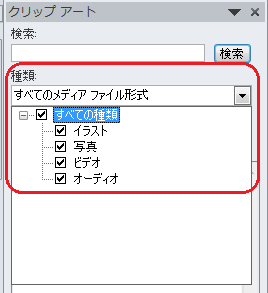
「Bingの検索結果を含める」
にチェックを入れることでインターネットの
検索結果に含まれるようになります。
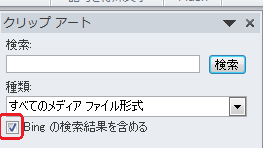
「検索:」の下のボックスに
検索したい文字を入力し
「検索」をクリックするとその下に
検索結果が表示されます。
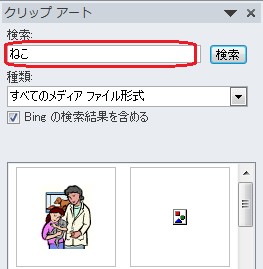
画像を選び、クリックすると
ワードに画像が挿入されます。
※検索結果に表示される画像は
ユーザー自身で
その画像の提供元の規約を確認し
それに従い使用することが必要です。
今日は以上です
またのブログもご覧ください
©2015 Web@home.All Rights Reserved.
かわいいイラストや素敵な写真が
沢山アップロードされており
ユーザーは
著作権に関する取り決め等の
規約を守れば
使用することができます
インターネット上には
商用利用で可能、著作権フリーの画像を
無料で提供するサイトもあり
それらの画像は
自由に使用することができます。
インターネットの画像をワードに挿入する方法として
クリップアートの挿入の操作手順を紹介致します。
「挿入タブ」-「クリップアート」をクリックします。
画面右側にクリップアートの検索ウィンドウが表示されます。
種類の「▼」をクリックします。
イラスト、写真、ビデオ、オーディオの内
チェックがされていない項目があれば
それを除外して検索します。
「Bingの検索結果を含める」
にチェックを入れることでインターネットの
検索結果に含まれるようになります。
「検索:」の下のボックスに
検索したい文字を入力し
「検索」をクリックするとその下に
検索結果が表示されます。
画像を選び、クリックすると
ワードに画像が挿入されます。
※検索結果に表示される画像は
ユーザー自身で
その画像の提供元の規約を確認し
それに従い使用することが必要です。
今日は以上です
またのブログもご覧ください
©2015 Web@home.All Rights Reserved.
2015.08.27
クリップアート利用の注意点
今日は
クリップアート利用時の注意点について
紹介させて頂きます
ワードの挿入タブに
2007、2010の場合は
「クリップアート」「画像」とあり
ここから以前は
Office.comのクリップアート
(マイクロソフトが提供するクリップアート)
が挿入できました。
現在は
クリップアートで画像検索をすると
Office.comで提供する画像では無く
インターネット(Bing)の検索結果を含めて
表示されます。
これにより
以前はOffice.comの利用規約
を守れば利用できたのに対し
ユーザー自身が画像利用にあたり
その画像の著作権がどのようになっているのかを
確認して使用することが必要になりました。
画像には
著作権表示をすることで使用できる
元の画像を加工して利用することを禁じているもの
等の利用上の注意があるものや
商用での利用を禁じているもの
営利目的での利用を禁じているもの
等の利用目的による制限があり
それを守ることで使用できるものもあります。
このことを踏まえて
次回操作方法を紹介致します
©2015 Web@home.All Rights Reserved.
クリップアート利用時の注意点について
紹介させて頂きます
ワードの挿入タブに
2007、2010の場合は
「クリップアート」「画像」とあり
ここから以前は
Office.comのクリップアート
(マイクロソフトが提供するクリップアート)
が挿入できました。
現在は
クリップアートで画像検索をすると
Office.comで提供する画像では無く
インターネット(Bing)の検索結果を含めて
表示されます。
これにより
以前はOffice.comの利用規約
を守れば利用できたのに対し
ユーザー自身が画像利用にあたり
その画像の著作権がどのようになっているのかを
確認して使用することが必要になりました。
画像には
著作権表示をすることで使用できる
元の画像を加工して利用することを禁じているもの
等の利用上の注意があるものや
商用での利用を禁じているもの
営利目的での利用を禁じているもの
等の利用目的による制限があり
それを守ることで使用できるものもあります。
このことを踏まえて
次回操作方法を紹介致します
©2015 Web@home.All Rights Reserved.
2015.08.25
図の配置順の並び替え
昨日迄
文字の折り返しについて紹介致しましたが
本日は
図の配置の順番について紹介致します
以下をご覧ください。

こちらは、ワードに2つの図を入れ
両方とも文字の折り返しを「前面」にしています。
はじめにひまわりを挿入し
次にうちわを挿入しました。
図は挿入したのが新しいもの程上に配置されます。
この順番を変更したい時に
図ツールの「前面へ移動」「背面へ移動」
を使用します。
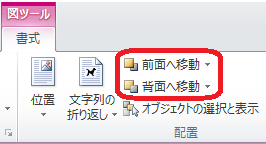
実際に操作してみます。
ひまわりを選択します。

「図ツール」の「前面へ移動」をクリックし
下に展開された一覧より「前面へ移動」をクリックします。
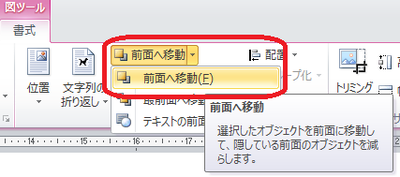
ひまわりがうちわの前に表示されました。

また、うちわを選択した場合は
「背面に移動」をクリックし
下に表示された一覧より
「背面に移動」をクリックすることでも
順番を入れ替えることができます。
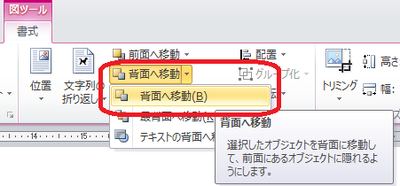
また、画像が2つ以上ある場合は
「前面に移動」「背面に移動」では
一番前や一番後ろに選択した画像を移動できない場合があります。
一度の動作で一番前や一番後ろに配置したい場合は
「最前面へ移動」「最背面に移動」をクリックします。
さらにここで注意点です。
今回紹介させて頂いた動作は
「文字の折り返し」が同じであることが必要です。
例えば一方が「前面」一方が「背面」になっていた場合
「背面」の画像をクリックし、
「最前面に移動」をクリックしても
並び順は変わりません。
今日は以上です
またのブログもご覧ください
©2015 Web@home.All Rights Reserved.
文字の折り返しについて紹介致しましたが
本日は
図の配置の順番について紹介致します
以下をご覧ください。
こちらは、ワードに2つの図を入れ
両方とも文字の折り返しを「前面」にしています。
はじめにひまわりを挿入し
次にうちわを挿入しました。
図は挿入したのが新しいもの程上に配置されます。
この順番を変更したい時に
図ツールの「前面へ移動」「背面へ移動」
を使用します。
実際に操作してみます。
ひまわりを選択します。
「図ツール」の「前面へ移動」をクリックし
下に展開された一覧より「前面へ移動」をクリックします。
ひまわりがうちわの前に表示されました。
また、うちわを選択した場合は
「背面に移動」をクリックし
下に表示された一覧より
「背面に移動」をクリックすることでも
順番を入れ替えることができます。
また、画像が2つ以上ある場合は
「前面に移動」「背面に移動」では
一番前や一番後ろに選択した画像を移動できない場合があります。
一度の動作で一番前や一番後ろに配置したい場合は
「最前面へ移動」「最背面に移動」をクリックします。
さらにここで注意点です。
今回紹介させて頂いた動作は
「文字の折り返し」が同じであることが必要です。
例えば一方が「前面」一方が「背面」になっていた場合
「背面」の画像をクリックし、
「最前面に移動」をクリックしても
並び順は変わりません。
今日は以上です
またのブログもご覧ください
©2015 Web@home.All Rights Reserved.
2015.08.24
文字の折り返し:外周と内部の違い
今日はワードの
文字の折り返しの内
外周と内部の違いについて紹介致します
「折り返し点の編集」という機能がありますが
この折り返し点を基準に文字が画像をよけているのですが
「折り返し点」はきっちり画像に沿っているわけではありません。
「折り返し点の編集」を使用すると
折り返し点を画像に沿わせることができます。
では試してみます。
まず画像を選択します。

次に文字の折り返しより「折り返し点の編集」
をクリックします。

「■」が折り返し点ですが
以下のように画像下部の「■」を上にドラッグします。

ドラッグした折り返し点が上に上がりました。

「外周」の状態では何も変化ありませんが
文字の折り返しを「内部」に変更すると
画像の内部に文字が入ったことが確認できます。

これが外周と内部の違いです。
今日は以上です
またのブログもご覧ください
©2015 Web@home.All Rights Reserved.
文字の折り返しの内
外周と内部の違いについて紹介致します
「折り返し点の編集」という機能がありますが
この折り返し点を基準に文字が画像をよけているのですが
「折り返し点」はきっちり画像に沿っているわけではありません。
「折り返し点の編集」を使用すると
折り返し点を画像に沿わせることができます。
では試してみます。
まず画像を選択します。
次に文字の折り返しより「折り返し点の編集」
をクリックします。
「■」が折り返し点ですが
以下のように画像下部の「■」を上にドラッグします。
ドラッグした折り返し点が上に上がりました。
「外周」の状態では何も変化ありませんが
文字の折り返しを「内部」に変更すると
画像の内部に文字が入ったことが確認できます。
これが外周と内部の違いです。
今日は以上です
またのブログもご覧ください
©2015 Web@home.All Rights Reserved.
プロフィール
HN:
ウェブアットホーム
性別:
非公開
最新記事
(03/16)
(03/15)
(04/19)
(12/07)
(04/12)
P R




 管理画面
管理画面
