パソコンに関する情報を紹介するブログです。
2025.10.16
[PR]
×
[PR]上記の広告は3ヶ月以上新規記事投稿のないブログに表示されています。新しい記事を書く事で広告が消えます。
2015.07.27
セルの結合とは何か?
今日は表のセルの結合について
紹介致します
セルの結合とは
複数のセルをひとつのセルにすることです。
以下の表の「1列1行目」~「1列3行目」迄を
結合してみます。
<結合前>

<結合後>

1列1行目と1列2行目の間
1列2行目と1列3行目の間の線が消えました。
結合前の表の
1列3行目の文字を後ろの文字「目」から順番に
「BackSpace」キーで消してみると
「1列3行目」の文字を消し終わるとその上の
セルの文字は「BackSpace」
キーを押すだけでは消えません。

結合された方のセルの文字は
「1列1行目」の文字迄消すことができました。

これによりセルを結合した
「1列1行目」~「1列3行目」迄のセルは
一つのセルになっていたことが確認できます。
明日からは「セルの結合」の手順を2通り紹介致します
次回のブログも是非ご覧ください
©2015 Web@home.All Rights Reserved.
紹介致します
セルの結合とは
複数のセルをひとつのセルにすることです。
以下の表の「1列1行目」~「1列3行目」迄を
結合してみます。
<結合前>
<結合後>
1列1行目と1列2行目の間
1列2行目と1列3行目の間の線が消えました。
結合前の表の
1列3行目の文字を後ろの文字「目」から順番に
「BackSpace」キーで消してみると
「1列3行目」の文字を消し終わるとその上の
セルの文字は「BackSpace」
キーを押すだけでは消えません。
結合された方のセルの文字は
「1列1行目」の文字迄消すことができました。
これによりセルを結合した
「1列1行目」~「1列3行目」迄のセルは
一つのセルになっていたことが確認できます。
明日からは「セルの結合」の手順を2通り紹介致します
次回のブログも是非ご覧ください
©2015 Web@home.All Rights Reserved.
PR
2015.07.24
表の削除とショートカットキー
今日はワードの表の
列、行、表の削除方法を紹介します
セルの削除については次回のブログで
紹介致します。
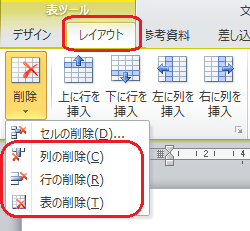
「表ツール」、「レイアウト」タブの「削除」
をクリックすると
展開する項目に
「列の削除」「行の削除」「表の削除」
とあります。
(セルの削除は次回紹介致します)
カーソルが点滅している
若しくは選択されているセルを基準に
それぞれ
列の削除は列
行の削除は行
を削除します。
表の削除は表全体を削除します。
キーボードの「Delete」キーで何とか消えないか
と試みる方もいらっしゃるかもしれませんが(?)
文字が消えるのみです。
キーボードを使用して消そうとするのは
少し大変です。
もう一度「削除」のアイコンをクリックし
展開してみます。
列の削除の右隣りには(C)とあります。
その他のアイコンの右隣りにも同様に
アルファベットが割り振られております。
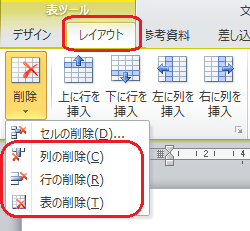
以前より度々紹介させて頂いております
ショートカットキーなのですが
「Ctrl」キーや「Shift」キーなどと組み合わせる
だけでは何も起きないキーの一例です。
「Alt」キー 「J」キー 「L」キー
の順番でキーを押してみます。
リボン上にアルファベットが表示されます。

削除の下には「D」が表示されました。
「D」を押します。
さらにアルファベットが表示されているので
割り当てられているアルファベットのキーを押すと
指示通り削除されます。

つまり
「Alt」キー 「J」キー 「L」キー 「D」キー
に続き「D」でセルの削除
「C」で列の削除
「R」で行の削除
「T」で表の削除
です。
パソコンは初心者~上級者まで使用しやすいように
作られており
マウスに持ちかえる動作を減らしたい方は
使っていらっしゃる機能かと思います。
今日は以上です
またのブログもご覧ください
©2015 Web@home.All Rights Reserved.
列、行、表の削除方法を紹介します
セルの削除については次回のブログで
紹介致します。
「表ツール」、「レイアウト」タブの「削除」
をクリックすると
展開する項目に
「列の削除」「行の削除」「表の削除」
とあります。
(セルの削除は次回紹介致します)
カーソルが点滅している
若しくは選択されているセルを基準に
それぞれ
列の削除は列
行の削除は行
を削除します。
表の削除は表全体を削除します。
キーボードの「Delete」キーで何とか消えないか
と試みる方もいらっしゃるかもしれませんが(?)
文字が消えるのみです。
キーボードを使用して消そうとするのは
少し大変です。
もう一度「削除」のアイコンをクリックし
展開してみます。
列の削除の右隣りには(C)とあります。
その他のアイコンの右隣りにも同様に
アルファベットが割り振られております。
以前より度々紹介させて頂いております
ショートカットキーなのですが
「Ctrl」キーや「Shift」キーなどと組み合わせる
だけでは何も起きないキーの一例です。
「Alt」キー 「J」キー 「L」キー
の順番でキーを押してみます。
リボン上にアルファベットが表示されます。
削除の下には「D」が表示されました。
「D」を押します。
さらにアルファベットが表示されているので
割り当てられているアルファベットのキーを押すと
指示通り削除されます。
つまり
「Alt」キー 「J」キー 「L」キー 「D」キー
に続き「D」でセルの削除
「C」で列の削除
「R」で行の削除
「T」で表の削除
です。
パソコンは初心者~上級者まで使用しやすいように
作られており
マウスに持ちかえる動作を減らしたい方は
使っていらっしゃる機能かと思います。
今日は以上です
またのブログもご覧ください
©2015 Web@home.All Rights Reserved.
2015.07.23
表:列を追加し幅を揃える
今日は表ツールデザインタブの
「罫線を引く」を使用して
列を追加する方法を紹介致します
「罫線を引く」をクリックすると
マウスポインターがペンの形になります。

以下のように列を増やしたい部分を
ドラッグします。

すると以下のように列が追加されますが
列幅が均等ではありません。

幅を揃えてみます。
まず表ツール、デザインタブの「罫線を引く」を
クリックしマウスポインターを元に戻し、
表を選択します。
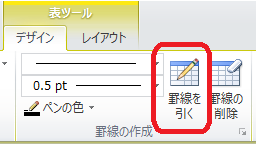 表を選択するには表の左上のアイコンをクリックするか
表を選択するには表の左上のアイコンをクリックするか

表の左上のセルから右下のセルまでドラッグします。
ドラッグする場合、以下のように表の外の段落が選択されてしますと
表ツールが表示されませんのでご注意ください。

表を選択した状態で
表ツール、レイアウトタブの「幅を揃える」をクリックすると
列幅がそろいます。
(その上の「高さを揃える」アイコンはその名の通り
高さを揃えます。)

<結果>

今日は以上です
またのブログもご覧ください
©2015 Web@home.All Rights Reserved.
「罫線を引く」を使用して
列を追加する方法を紹介致します
「罫線を引く」をクリックすると
マウスポインターがペンの形になります。
以下のように列を増やしたい部分を
ドラッグします。
すると以下のように列が追加されますが
列幅が均等ではありません。
幅を揃えてみます。
まず表ツール、デザインタブの「罫線を引く」を
クリックしマウスポインターを元に戻し、
表を選択します。
表の左上のセルから右下のセルまでドラッグします。
ドラッグする場合、以下のように表の外の段落が選択されてしますと
表ツールが表示されませんのでご注意ください。
表を選択した状態で
表ツール、レイアウトタブの「幅を揃える」をクリックすると
列幅がそろいます。
(その上の「高さを揃える」アイコンはその名の通り
高さを揃えます。)
<結果>
今日は以上です
またのブログもご覧ください
©2015 Web@home.All Rights Reserved.
2015.07.22
ワードの表:行の追加 その2
昨日のブログでは
表ツールのレイアウトタブを使用して
表の行と列の追加をしました
本日はデザインタブを使用して
表の行を追加します
表ツール、デザインタブの
「罫線を引く」をクリックすると
マウスポインターの形がペンになります。
(この時、罫線を引く左隣りの
線の形状、pt数、ペンの色で線が引かれます)

表の1列1行目のセル内から2列1行目内に向かって
横にマウスをドラッグすると
1列1行目のセルの左から2列2行目のセルの右に向かって
点線が表示されます。
この状態でマウスを離すと下に行が追加されます。

今日は以上です
列の追加については次回のブログで紹介致します
©2015 Web@home.All Rights Reserved.
表ツールのレイアウトタブを使用して
表の行と列の追加をしました
本日はデザインタブを使用して
表の行を追加します
表ツール、デザインタブの
「罫線を引く」をクリックすると
マウスポインターの形がペンになります。
(この時、罫線を引く左隣りの
線の形状、pt数、ペンの色で線が引かれます)
表の1列1行目のセル内から2列1行目内に向かって
横にマウスをドラッグすると
1列1行目のセルの左から2列2行目のセルの右に向かって
点線が表示されます。
この状態でマウスを離すと下に行が追加されます。
今日は以上です
列の追加については次回のブログで紹介致します
©2015 Web@home.All Rights Reserved.
2015.07.21
ワードの表:列と行の追加
今日は
挿入した表の
表の列と行の追加についてご紹介致します
表ツールレイアウトタブの「行と列」グループの
以下の範囲をご覧ください。

これは以下のように
カーソルが点滅若しくは選択されている
セルを基準に

上、下に行を挿入する
左、右に列を挿入するもので
各種アイコンをクリックすることで
行や列が挿入されます。
1列1行目が線選択されている状態で
「上に行を挿入」をクリックすると以下のようになります。

「下に行を挿入」は以下の通りです。

「左に列を挿入」は以下の通りです。

「右に列を挿入」は以下の通りです。

今日は、以上です
またのブログもご覧ください
©2015 Web@home.All Rights Reserved.
挿入した表の
表の列と行の追加についてご紹介致します
表ツールレイアウトタブの「行と列」グループの
以下の範囲をご覧ください。
これは以下のように
カーソルが点滅若しくは選択されている
セルを基準に
上、下に行を挿入する
左、右に列を挿入するもので
各種アイコンをクリックすることで
行や列が挿入されます。
1列1行目が線選択されている状態で
「上に行を挿入」をクリックすると以下のようになります。
「下に行を挿入」は以下の通りです。
「左に列を挿入」は以下の通りです。
「右に列を挿入」は以下の通りです。
今日は、以上です
またのブログもご覧ください
©2015 Web@home.All Rights Reserved.
プロフィール
HN:
ウェブアットホーム
性別:
非公開
最新記事
(03/16)
(03/15)
(04/19)
(12/07)
(04/12)
P R




 管理画面
管理画面
