パソコンに関する情報を紹介するブログです。
2025.08.30
[PR]
×
[PR]上記の広告は3ヶ月以上新規記事投稿のないブログに表示されています。新しい記事を書く事で広告が消えます。
2015.12.26
マクロの記録と実行
今日はマクロの記録の手順を紹介します
今回する操作は
文字に太字、斜体、網掛けの設定
をするマクロを記録し実行します。
開発タブの「マクロの記録」をクリックします。
(開発タブの表示方法は前回のブログをご覧ください。)
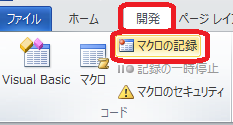
マクロの記録ウィンドウが表示されます。
マクロ名には後から確認した時に
分かりやすい名前を設定します。
今回は「マクロの練習」とします。
マクロを割り当てる対象は今回は設定しません。
マクロの保存先を「全ての文書」にすると
現在操作をしている文書以外にもマクロの設定がされます。
マクロの保存先の「▼」をクリックすると
「すべての文書」の下に現在の文書名が表示されます。
今回はまだ保存していないので「文書1」になっています。
「文書1」を選択し「OK」をクリックします。

ホームタブから「太字」「斜体」「文字の網かけ」
アイコンをクリックします。
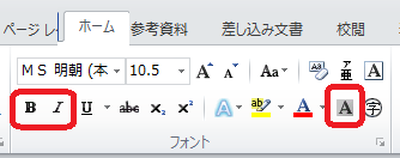
「記録終了」をクリックします。
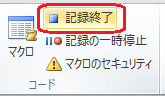
これでマクロの記録が終了しました。
文字を入力して選択し、マクロを実行してみます。
マクロをクリックし表示されたウィンドウの
マクロ名が先程設定したものの選択になっている
ことを確認し、実行します。
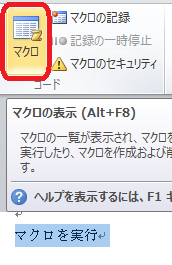
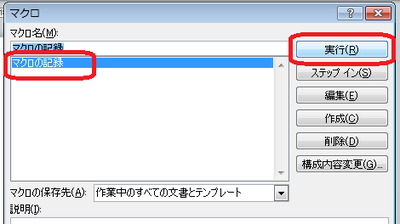
正しく設定、実行できていた場合は
選択した文字に先程設定した書式がつきます。

マクロを記録した時に
VBEには以下のように記述がされます。
詳しく知りたい方はレッスンを受講してください
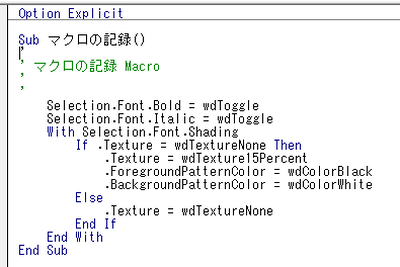
またのブログもご覧ください
今回する操作は
文字に太字、斜体、網掛けの設定
をするマクロを記録し実行します。
開発タブの「マクロの記録」をクリックします。
(開発タブの表示方法は前回のブログをご覧ください。)
マクロの記録ウィンドウが表示されます。
マクロ名には後から確認した時に
分かりやすい名前を設定します。
今回は「マクロの練習」とします。
マクロを割り当てる対象は今回は設定しません。
マクロの保存先を「全ての文書」にすると
現在操作をしている文書以外にもマクロの設定がされます。
マクロの保存先の「▼」をクリックすると
「すべての文書」の下に現在の文書名が表示されます。
今回はまだ保存していないので「文書1」になっています。
「文書1」を選択し「OK」をクリックします。
ホームタブから「太字」「斜体」「文字の網かけ」
アイコンをクリックします。
「記録終了」をクリックします。
これでマクロの記録が終了しました。
文字を入力して選択し、マクロを実行してみます。
マクロをクリックし表示されたウィンドウの
マクロ名が先程設定したものの選択になっている
ことを確認し、実行します。
正しく設定、実行できていた場合は
選択した文字に先程設定した書式がつきます。
マクロを記録した時に
VBEには以下のように記述がされます。
詳しく知りたい方はレッスンを受講してください
またのブログもご覧ください
PR
プロフィール
HN:
ウェブアットホーム
性別:
非公開
最新記事
(03/16)
(03/15)
(04/19)
(12/07)
(04/12)
P R





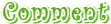
 管理画面
管理画面
