パソコンに関する情報を紹介するブログです。
2025.10.15
[PR]
×
[PR]上記の広告は3ヶ月以上新規記事投稿のないブログに表示されています。新しい記事を書く事で広告が消えます。
2016.03.13
コマンドボタンにマクロを登録するstep2
今日はコマンドボタンにマクロを登録する
方法を紹介します
以下のコマンドボタンにマクロを登録します。

登録するマクロは
作成済みのものを使用させて頂きます。
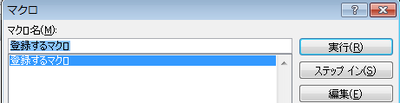
コマンドボタンの作り方と
マクロの記録の仕方は以前のブログで紹介しておりますので
ご確認ください。
コマンドボタンの上で右クリックし
コードの表示をクリックします。

以下の記述が表示されます。
表示されたのはVBEです。
VBEについても以前のブログで軽く紹介しております。

Private Sub CommandButton1_Click()
→コマンドボタン1(右クリックしたコマンドボタン)
をクリックすると
End Sub
→記述を終わる
迄に記述した内容を実行する。
ということになるので
間に
「Call Normal.NewMacros.」
と入力します。
→「.の後に記述した名前のマクロを呼び出す」
次に「.」の後に先程のマクロの名前
「登録するマクロ」
と入力します。
尚、記述する際に
パソコンが記述を予測して表示してくれるものの
中から選択すると記述が楽ですし
記述間違いを防げるので便利です。


記述が終了したら を押して閉じます。
を押して閉じます。
デザインモードをクリックすると
コマンドボタンが押せるようになります。

コマンドボタンを押すと
登録されたマクロが実行されるようになります
今日は以上です
またのブログもご覧ください
方法を紹介します
以下のコマンドボタンにマクロを登録します。
登録するマクロは
作成済みのものを使用させて頂きます。
コマンドボタンの作り方と
マクロの記録の仕方は以前のブログで紹介しておりますので
ご確認ください。
コマンドボタンの上で右クリックし
コードの表示をクリックします。
以下の記述が表示されます。
表示されたのはVBEです。
VBEについても以前のブログで軽く紹介しております。
Private Sub CommandButton1_Click()
→コマンドボタン1(右クリックしたコマンドボタン)
をクリックすると
End Sub
→記述を終わる
迄に記述した内容を実行する。
ということになるので
間に
「Call Normal.NewMacros.」
と入力します。
→「.の後に記述した名前のマクロを呼び出す」
次に「.」の後に先程のマクロの名前
「登録するマクロ」
と入力します。
尚、記述する際に
パソコンが記述を予測して表示してくれるものの
中から選択すると記述が楽ですし
記述間違いを防げるので便利です。
記述が終了したら
デザインモードをクリックすると
コマンドボタンが押せるようになります。
コマンドボタンを押すと
登録されたマクロが実行されるようになります
今日は以上です
またのブログもご覧ください
PR
2016.03.01
コマンドボタンにマクロを登録するStep1の続き
なかなかブログが更新できず
1ヶ月以上あいてしまいましたが
前回のブログの続きです
前回のブログでは
コマンドボタンの作成と
コマンドボタンに入力されている文字の変更を
行いました。
コマンドボタンに入力されている文字の変更は
コマンドボタンの上で右クリックし
「コマンドボタンオブジェクト」-「編集」
て行いましたが
今回は別の方法でコマンドボタンの文字を変更します。
コマンドボタンの上で右クリックし
「プロパティ」をクリックします。

画面に「プロパティ」ウィンドウが表示されます。
「Caption」の右側を変更します。

コマンドボタンの文字が変更されました。

今日は以上です
次回は、あまり日にちをあけずに
コマンドボタンにマクロを登録する方法
を紹介したいと思います
1ヶ月以上あいてしまいましたが
前回のブログの続きです
前回のブログでは
コマンドボタンの作成と
コマンドボタンに入力されている文字の変更を
行いました。
コマンドボタンに入力されている文字の変更は
コマンドボタンの上で右クリックし
「コマンドボタンオブジェクト」-「編集」
て行いましたが
今回は別の方法でコマンドボタンの文字を変更します。
コマンドボタンの上で右クリックし
「プロパティ」をクリックします。
画面に「プロパティ」ウィンドウが表示されます。
「Caption」の右側を変更します。
コマンドボタンの文字が変更されました。
今日は以上です
次回は、あまり日にちをあけずに
コマンドボタンにマクロを登録する方法
を紹介したいと思います
2016.01.12
コマンドボタンにマクロを登録するStep1
コマンドボタンにマクロを登録すると
コマンドボタンを押すだけでマクロが実行できる
ようになるので便利です

以下がコマンドボタンです

今日は、コマンドボタンを作成する方法を
紹介します。
開発タブ、コントロールグループの
以前のバージョンのツールをクリックします。

表示されたウィンドウより
AvtiveXコントロールのコマンドボタンをクリックします。

コマンドボタンが挿入されました。

コマンドボタンに入力されている文字を
変更するには
コマンドボタンの上で右クリックし
コマンドボタンオブジェクト、編集を
クリックするとコマンドボタンの中で
カーソルが点滅するので編集できるように
なりますが
次回のブログでは別の方法も紹介したい
と思います。

今日は以上です
またのブログもご覧ください
コマンドボタンを押すだけでマクロが実行できる
ようになるので便利です
以下がコマンドボタンです
今日は、コマンドボタンを作成する方法を
紹介します。
開発タブ、コントロールグループの
以前のバージョンのツールをクリックします。
表示されたウィンドウより
AvtiveXコントロールのコマンドボタンをクリックします。
コマンドボタンが挿入されました。
コマンドボタンに入力されている文字を
変更するには
コマンドボタンの上で右クリックし
コマンドボタンオブジェクト、編集を
クリックするとコマンドボタンの中で
カーソルが点滅するので編集できるように
なりますが
次回のブログでは別の方法も紹介したい
と思います。
今日は以上です
またのブログもご覧ください
2016.01.05
文書を開く都度マクロが実行されるようにする
新年明けましておめでとうございます
いつもウェブアットホームのブログを
ご覧くださりありがとうございます
本年も宜しくお願い申し上げます
本年は昨年に引き続き
ワード(2010)のマクロと
フォームについて数回に分けて紹介した後に
エクセルを2013の画面で紹介したいと
思います
前回のブログにて
マクロの記録について紹介致しました。
マクロを記録する際に
「マクロの記録」ウィンドウの「マクロ名」に
任意の名前を設定しましたが
ここに「AutoOpen」と記述すると
文書を開いた際に自動的にマクロが実行される
ようになります。

記録終了迄の手順は前回のブログをご確認ください
今日は以上です
本年もウェブアットホームを
どうぞ宜しくお願い申し上げます
いつもウェブアットホームのブログを
ご覧くださりありがとうございます
本年も宜しくお願い申し上げます
本年は昨年に引き続き
ワード(2010)のマクロと
フォームについて数回に分けて紹介した後に
エクセルを2013の画面で紹介したいと
思います
前回のブログにて
マクロの記録について紹介致しました。
マクロを記録する際に
「マクロの記録」ウィンドウの「マクロ名」に
任意の名前を設定しましたが
ここに「AutoOpen」と記述すると
文書を開いた際に自動的にマクロが実行される
ようになります。
記録終了迄の手順は前回のブログをご確認ください
今日は以上です
本年もウェブアットホームを
どうぞ宜しくお願い申し上げます
2015.12.26
マクロの記録と実行
今日はマクロの記録の手順を紹介します
今回する操作は
文字に太字、斜体、網掛けの設定
をするマクロを記録し実行します。
開発タブの「マクロの記録」をクリックします。
(開発タブの表示方法は前回のブログをご覧ください。)
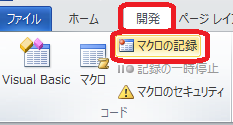
マクロの記録ウィンドウが表示されます。
マクロ名には後から確認した時に
分かりやすい名前を設定します。
今回は「マクロの練習」とします。
マクロを割り当てる対象は今回は設定しません。
マクロの保存先を「全ての文書」にすると
現在操作をしている文書以外にもマクロの設定がされます。
マクロの保存先の「▼」をクリックすると
「すべての文書」の下に現在の文書名が表示されます。
今回はまだ保存していないので「文書1」になっています。
「文書1」を選択し「OK」をクリックします。

ホームタブから「太字」「斜体」「文字の網かけ」
アイコンをクリックします。
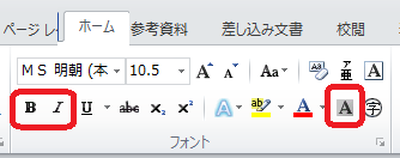
「記録終了」をクリックします。
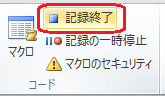
これでマクロの記録が終了しました。
文字を入力して選択し、マクロを実行してみます。
マクロをクリックし表示されたウィンドウの
マクロ名が先程設定したものの選択になっている
ことを確認し、実行します。
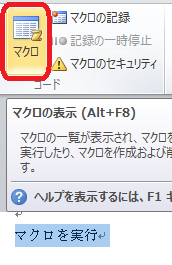
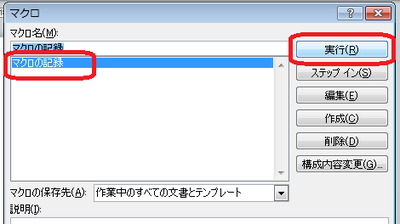
正しく設定、実行できていた場合は
選択した文字に先程設定した書式がつきます。

マクロを記録した時に
VBEには以下のように記述がされます。
詳しく知りたい方はレッスンを受講してください
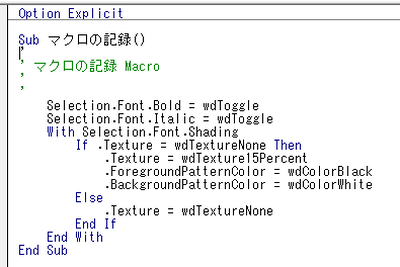
またのブログもご覧ください
今回する操作は
文字に太字、斜体、網掛けの設定
をするマクロを記録し実行します。
開発タブの「マクロの記録」をクリックします。
(開発タブの表示方法は前回のブログをご覧ください。)
マクロの記録ウィンドウが表示されます。
マクロ名には後から確認した時に
分かりやすい名前を設定します。
今回は「マクロの練習」とします。
マクロを割り当てる対象は今回は設定しません。
マクロの保存先を「全ての文書」にすると
現在操作をしている文書以外にもマクロの設定がされます。
マクロの保存先の「▼」をクリックすると
「すべての文書」の下に現在の文書名が表示されます。
今回はまだ保存していないので「文書1」になっています。
「文書1」を選択し「OK」をクリックします。
ホームタブから「太字」「斜体」「文字の網かけ」
アイコンをクリックします。
「記録終了」をクリックします。
これでマクロの記録が終了しました。
文字を入力して選択し、マクロを実行してみます。
マクロをクリックし表示されたウィンドウの
マクロ名が先程設定したものの選択になっている
ことを確認し、実行します。
正しく設定、実行できていた場合は
選択した文字に先程設定した書式がつきます。
マクロを記録した時に
VBEには以下のように記述がされます。
詳しく知りたい方はレッスンを受講してください
またのブログもご覧ください
プロフィール
HN:
ウェブアットホーム
性別:
非公開
最新記事
(03/16)
(03/15)
(04/19)
(12/07)
(04/12)
P R




 管理画面
管理画面
