パソコンに関する情報を紹介するブログです。
2025.10.24
[PR]
×
[PR]上記の広告は3ヶ月以上新規記事投稿のないブログに表示されています。新しい記事を書く事で広告が消えます。
2015.12.08
開発タブを表示する
2015.12.07
解説:マクロを記録する
2015.12.03
手順:組み込み
今日は組み込みの手順を紹介します
「アクセス関数」・・・元の文書
「アクセス関数追記1」
・・・元の文書に追記 (追記箇所表-「動作」-「1行目」)
「アクセス関数追記2」
・・・元の文書に追記(追記箇所表-「動作」-「2行目」)
の文書を使用します。
比較の場合は
「アクセス関数」と「アクセス関数追記1」
「アクセス関数」と「アクセス関数追記2」
若しくは
「アクセス関数追記1」と「アクセス関数追記2」
の変更履歴を表示することしかできませんが
組み込みの場合
「アクセス関数」に対する
「アクセス関数追記1」の変更履歴と
「アクセス関数追記2」の変更履歴を
合わせて表示することができます。
以下に手順を記載します。
「校閲タブ」の「組み込み」をクリックします。
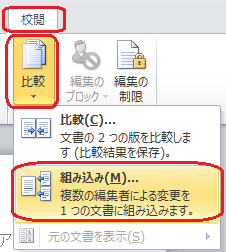
「文書の組み込み」ウィンドウが表示されますので
元の文書のフォルダのアイコンをクリックし
元の文書(ここでは「アクセス関数」)を選択します。
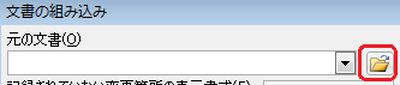
変更された文書はここでは「アクセス関数追記1」
変更した文書の一つ目を選択します。

この段階では「アクセス関数追記1」で追記した文書が
赤字に下線で表示されています。
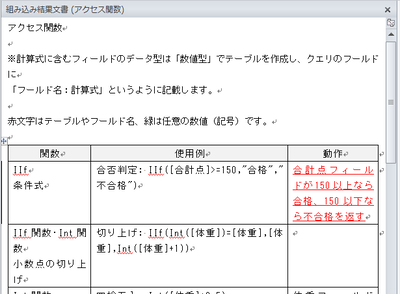
もう一度「校閲タブ」の「組み込み」をクリックします。

これで「アクセス関数追記2」で追記した文書も
赤字に下線で表示されます。

(上記:画面中央部のみを抜粋して表示)
これが組み込みです
今日は以上です
またのブログもご覧ください
「アクセス関数」・・・元の文書
「アクセス関数追記1」
・・・元の文書に追記 (追記箇所表-「動作」-「1行目」)
「アクセス関数追記2」
・・・元の文書に追記(追記箇所表-「動作」-「2行目」)
の文書を使用します。
比較の場合は
「アクセス関数」と「アクセス関数追記1」
「アクセス関数」と「アクセス関数追記2」
若しくは
「アクセス関数追記1」と「アクセス関数追記2」
の変更履歴を表示することしかできませんが
組み込みの場合
「アクセス関数」に対する
「アクセス関数追記1」の変更履歴と
「アクセス関数追記2」の変更履歴を
合わせて表示することができます。
以下に手順を記載します。
「校閲タブ」の「組み込み」をクリックします。
「文書の組み込み」ウィンドウが表示されますので
元の文書のフォルダのアイコンをクリックし
元の文書(ここでは「アクセス関数」)を選択します。
変更された文書はここでは「アクセス関数追記1」
変更した文書の一つ目を選択します。
この段階では「アクセス関数追記1」で追記した文書が
赤字に下線で表示されています。
もう一度「校閲タブ」の「組み込み」をクリックします。
これで「アクセス関数追記2」で追記した文書も
赤字に下線で表示されます。
(上記:画面中央部のみを抜粋して表示)
これが組み込みです
今日は以上です
またのブログもご覧ください
2015.12.01
解説:組み込み
2015.11.27
手順:比較
前回は「比較」について解説しました

本日は実際の操作手順を紹介致します
以下の文書を用意しました。
上が元の文書
下が修正後の文書です。

どちらかを開き「校閲」タブの「比較」
をクリックします。

「文書の比較」ウィンドウが表示されるの
「元の文書」「変更された文書」のファイルのアイコンをクリックし
それぞれの文書を開きます。

比較する文書名が表示されていることを確認し
「OK」をクリックします。

画面右側に変更した箇所についての情報が表示され

中央には比較結果が表示されます。
以下画面は
追記した文字と消した文字が赤く表示され
消した文字には取り消し線が引かれています。

画面右側にはそれぞれの文書が開かれています。

文書の比較に最適な画面になっていること確認できました
またブログもご覧ください
本日は実際の操作手順を紹介致します
以下の文書を用意しました。
上が元の文書
下が修正後の文書です。
どちらかを開き「校閲」タブの「比較」
をクリックします。
「文書の比較」ウィンドウが表示されるの
「元の文書」「変更された文書」のファイルのアイコンをクリックし
それぞれの文書を開きます。
比較する文書名が表示されていることを確認し
「OK」をクリックします。
画面右側に変更した箇所についての情報が表示され
中央には比較結果が表示されます。
以下画面は
追記した文字と消した文字が赤く表示され
消した文字には取り消し線が引かれています。
画面右側にはそれぞれの文書が開かれています。
文書の比較に最適な画面になっていること確認できました
またブログもご覧ください
プロフィール
HN:
ウェブアットホーム
性別:
非公開
最新記事
(03/16)
(03/15)
(04/19)
(12/07)
(04/12)
P R




 管理画面
管理画面
