パソコンに関する情報を紹介するブログです。
2025.10.16
[PR]
×
[PR]上記の広告は3ヶ月以上新規記事投稿のないブログに表示されています。新しい記事を書く事で広告が消えます。
2015.08.10
ワードの表計算のまとめ
今日はワードで作成した
以下の表に計算式を入れてみたいと思います
(自動で計算式が入る場合もありますが
今回は計算式が自動で入らなかったことを想定し
紹介します。)

【合計を算出します】
①計算式を入れたいセルを選択します。

② 表ツール、レイアウトタブの「計算式」をクリックします。
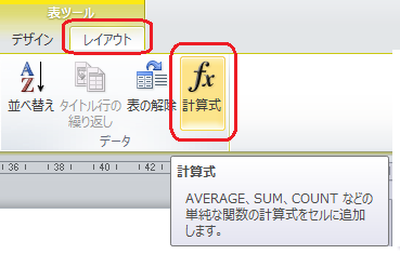
②計算式ウィンドウが表示されます。
自動的に入力された計算式が異なる場合
Backspaceキーで消します。
③計算式に「=」を入力し
関数貼り付けの隣りの「▼」をクリックし
一覧から「関数名」をクリックします。

④「=関数名()」となり()の間でカーソルが点滅するので
方向を入力し、「OK」をクリックすると計算式が入ります。


計算結果を次のセルに反映させる場合には
「F4」キーを押します。

ここで補足です。
計算範囲にはセル番号での指定もできます。
但し、次のセルを選択し「F4」キーを押すと
値は前の計算結果と同じになります。
(「F4」キーは前の操作を繰り返すという指示なので
前回と同じ範囲の指定となります)

【平均を算出します】
平均の算出手順は先程と同じです。
関数は「AVERAGE」を選択します。

平均の場合で小数点以下も表示されますが
「表示形式」隣りの「▼」をクリックし
小数点以下を表示しない表示形式を選択することもできます。


今日は以上です
またのブログもご覧ください
©2015 Web@home.All Rights Reserved.
以下の表に計算式を入れてみたいと思います
(自動で計算式が入る場合もありますが
今回は計算式が自動で入らなかったことを想定し
紹介します。)
【合計を算出します】
①計算式を入れたいセルを選択します。
② 表ツール、レイアウトタブの「計算式」をクリックします。
②計算式ウィンドウが表示されます。
自動的に入力された計算式が異なる場合
Backspaceキーで消します。
③計算式に「=」を入力し
関数貼り付けの隣りの「▼」をクリックし
一覧から「関数名」をクリックします。
④「=関数名()」となり()の間でカーソルが点滅するので
方向を入力し、「OK」をクリックすると計算式が入ります。
計算結果を次のセルに反映させる場合には
「F4」キーを押します。
ここで補足です。
計算範囲にはセル番号での指定もできます。
但し、次のセルを選択し「F4」キーを押すと
値は前の計算結果と同じになります。
(「F4」キーは前の操作を繰り返すという指示なので
前回と同じ範囲の指定となります)
【平均を算出します】
平均の算出手順は先程と同じです。
関数は「AVERAGE」を選択します。
平均の場合で小数点以下も表示されますが
「表示形式」隣りの「▼」をクリックし
小数点以下を表示しない表示形式を選択することもできます。
今日は以上です
またのブログもご覧ください
©2015 Web@home.All Rights Reserved.
PR
2015.08.07
ワード表:関数と演算記号
昨日のブログでは
表のセル番号について紹介致しました

今日はこれを式にあてはめてみます。
関数を用いた数式の記載方法は
=関数名(セル範囲)
ですが、もっと細かくすると
=関数名(引数1,引数2)
若しくは
=関数名(引数1:引数2)
のように記述します。
ここでいう引数とはセル番号のことです。
「,」(カンマ)は離れたセル
「:」連続したセル
を指定する際に使用します。
例えば「A1~A3」を計算対象としたい場合は
=関数名(A1:A3)
「A1とA3とC2」を計算対象としたい場合は
=関数名(A1,A3,C2)
となります。
(上記方法は単に一つ一つ指定する方法なので
連続した範囲にも用いることができます)
また、関数を用いた計算方法以外に
演算記号を用いた計算方法
もあります。
よく用いられる演算記号は以下の通りです。
「+」(プラス)=加算
「-」(マイナス)=減算
「*」(アスタリスク)=乗算
「/」(スラッシュ)=除算
=A1+A2
のように指定します。
今日は以上です。
次回のブログでは今まで紹介させて頂いた内容を基に
実際に計算式を作成してみたいと思います
またのブログもご覧ください
©2015 Web@home.All Rights Reserved.
表のセル番号について紹介致しました
今日はこれを式にあてはめてみます。
関数を用いた数式の記載方法は
=関数名(セル範囲)
ですが、もっと細かくすると
=関数名(引数1,引数2)
若しくは
=関数名(引数1:引数2)
のように記述します。
ここでいう引数とはセル番号のことです。
「,」(カンマ)は離れたセル
「:」連続したセル
を指定する際に使用します。
例えば「A1~A3」を計算対象としたい場合は
=関数名(A1:A3)
「A1とA3とC2」を計算対象としたい場合は
=関数名(A1,A3,C2)
となります。
(上記方法は単に一つ一つ指定する方法なので
連続した範囲にも用いることができます)
また、関数を用いた計算方法以外に
演算記号を用いた計算方法
もあります。
よく用いられる演算記号は以下の通りです。
「+」(プラス)=加算
「-」(マイナス)=減算
「*」(アスタリスク)=乗算
「/」(スラッシュ)=除算
=A1+A2
のように指定します。
今日は以上です。
次回のブログでは今まで紹介させて頂いた内容を基に
実際に計算式を作成してみたいと思います
またのブログもご覧ください
©2015 Web@home.All Rights Reserved.
2015.08.06
ワードの表にもセル番号がある
昨日のブログでは
表に関数を入れる際の
範囲の指定方法のひとつとして
連続した上下左右のセル範囲
の指定方法を紹介致しました
昨日の指定方法ですと
計算結果を出したいセルを基準として
指定方向全てのセルが範囲に含まれます。
その為
その方向に除外したいセルの値があった場合に
昨日の指定ですと行えません。
その際は
「=関数名(A2:A3)」
のような指定方法を用います。
ワードの表も
もエクセルのようにセル番号での指定ができます。
ワードの表はエクセルのように
セル番号が目に見えて分かるように
表示されてはいませんが
考え方は一緒です。
列をアルファベット
行を番号で表し
列は左よりAから始まります。(A,B,C,D,E・・・)
行は上より1から始まります。(1,2,3,4,5)
これは表毎に割り振られているので
例えば同じ文書に表が2つ以上存在していた場合でも
2つ目の表の一番左上のセル番号は「A1」です。
セル内にセル番号を記載した
参考図を以下に掲載しますのでご覧ください。

今日は以上です
またのブログもご覧ください
©2015 Web@home.All Rights Reserved.
表に関数を入れる際の
範囲の指定方法のひとつとして
連続した上下左右のセル範囲
の指定方法を紹介致しました
昨日の指定方法ですと
計算結果を出したいセルを基準として
指定方向全てのセルが範囲に含まれます。
その為
その方向に除外したいセルの値があった場合に
昨日の指定ですと行えません。
その際は
「=関数名(A2:A3)」
のような指定方法を用います。
ワードの表も
もエクセルのようにセル番号での指定ができます。
ワードの表はエクセルのように
セル番号が目に見えて分かるように
表示されてはいませんが
考え方は一緒です。
列をアルファベット
行を番号で表し
列は左よりAから始まります。(A,B,C,D,E・・・)
行は上より1から始まります。(1,2,3,4,5)
これは表毎に割り振られているので
例えば同じ文書に表が2つ以上存在していた場合でも
2つ目の表の一番左上のセル番号は「A1」です。
セル内にセル番号を記載した
参考図を以下に掲載しますのでご覧ください。
今日は以上です
またのブログもご覧ください
©2015 Web@home.All Rights Reserved.
2015.08.05
表:計算対象の指定方法1
昨日
ワードの表に数式を入力する方法を
簡単に紹介させて頂きました
昨日大まかに紹介させて頂いた内容を
本日より数回に分けて
具体的に紹介させて頂きます。
まず本日は
=関数名(セル範囲)
の「セル範囲」の指定方法の内のひとつめ
連続した上下左右のセル範囲を示す表記について
紹介致します。
計算結果を表示したいセルを基準に
それぞれ
上は「ABOVE」
下は「BELOW」
左は「LEFT」
右は「RIGHT」
で指定します。
先程の数式に当てはめてみると
上、下、左、右の順で
=関数名(ABOVE)
=関数名(BELOW)
=関数名(LEFT)
=関数名(RIGHT)
となります。
以下に参考図を掲載致しますのでご覧ください。




今日は以上です
またのブログもご覧ください
©2015 Web@home.All Rights Reserved.
ワードの表に数式を入力する方法を
簡単に紹介させて頂きました
昨日大まかに紹介させて頂いた内容を
本日より数回に分けて
具体的に紹介させて頂きます。
まず本日は
=関数名(セル範囲)
の「セル範囲」の指定方法の内のひとつめ
連続した上下左右のセル範囲を示す表記について
紹介致します。
計算結果を表示したいセルを基準に
それぞれ
上は「ABOVE」
下は「BELOW」
左は「LEFT」
右は「RIGHT」
で指定します。
先程の数式に当てはめてみると
上、下、左、右の順で
=関数名(ABOVE)
=関数名(BELOW)
=関数名(LEFT)
=関数名(RIGHT)
となります。
以下に参考図を掲載致しますのでご覧ください。
今日は以上です
またのブログもご覧ください
©2015 Web@home.All Rights Reserved.
2015.08.04
表の応用:計算式を入れる
表計算といえばエクセルですが
種類はエクセルほどありませんが
ワードの表にも計算式をいれる
ことができます
主な計算式は
SUM(加算)
AVERAGE(平均)
MAX(指定範囲の最大値)
MIN(指定範囲の最小値)
COUNT(指定範囲の個数)
その他にも複数の関数を貼り付けることができます。
また表示形式の指定もできます。
計算式ウィンドウには
縦方向の加算の式があらかじめ入っているので
縦方向の加算を行いたい場合は簡単な操作で
できます。
<縦方向の加算>
計算結果を表示させたいセルを選択し
表ツール、レイアウトタブの
「計算式」のアイコンをクリックします。

計算式ウィンドウの計算式に「=SUM(ABOVE)」
と表示されていることを確認し「OK」をクリックします。

すると縦方向の加算がされます。

計算式の意味は
=SUM(範囲の指定)
で()内を全て加算するという意味になります。
ABOVEは上という意味なので
計算式結果を表示するセルの上のセルの値が全て
加算されました。
他に下、左、右の指定
セル番地での指定をすることもできます。
これらについての解説は次回よりさせて頂きます
またのブログもご覧ください
©2015 Web@home.All Rights Reserved.
種類はエクセルほどありませんが
ワードの表にも計算式をいれる
ことができます
主な計算式は
SUM(加算)
AVERAGE(平均)
MAX(指定範囲の最大値)
MIN(指定範囲の最小値)
COUNT(指定範囲の個数)
その他にも複数の関数を貼り付けることができます。
また表示形式の指定もできます。
計算式ウィンドウには
縦方向の加算の式があらかじめ入っているので
縦方向の加算を行いたい場合は簡単な操作で
できます。
<縦方向の加算>
計算結果を表示させたいセルを選択し
表ツール、レイアウトタブの
「計算式」のアイコンをクリックします。
計算式ウィンドウの計算式に「=SUM(ABOVE)」
と表示されていることを確認し「OK」をクリックします。
すると縦方向の加算がされます。
計算式の意味は
=SUM(範囲の指定)
で()内を全て加算するという意味になります。
ABOVEは上という意味なので
計算式結果を表示するセルの上のセルの値が全て
加算されました。
他に下、左、右の指定
セル番地での指定をすることもできます。
これらについての解説は次回よりさせて頂きます
またのブログもご覧ください
©2015 Web@home.All Rights Reserved.
プロフィール
HN:
ウェブアットホーム
性別:
非公開
最新記事
(03/16)
(03/15)
(04/19)
(12/07)
(04/12)
P R




 管理画面
管理画面
