パソコンに関する情報を紹介するブログです。
2025.08.30
[PR]
×
[PR]上記の広告は3ヶ月以上新規記事投稿のないブログに表示されています。新しい記事を書く事で広告が消えます。
2015.11.25
手順:変更箇所の確認
前回のブログでは
変更履歴の記録の手順を書かせて頂きました
今日は、前回作成した文書を使用して
変更箇所の確認について紹介致します。
以下が前回作成した文書です。
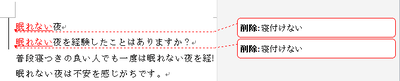
変更履歴の記録開始をしてから記録終了する迄の
変更箇所が赤字や吹き出しで表示されています。
これにより1行目と2行目の
「寝付けない」という文字を削除して
「眠れない」と入力していることが分かります。
今回は
一行目は元に戻し
二行目は反映させます。
文書の先頭にカーソルを置きます。
「Ctrl」+「Home」を押すと移動します。
「校閲」タブの「次へ」をクリックします。
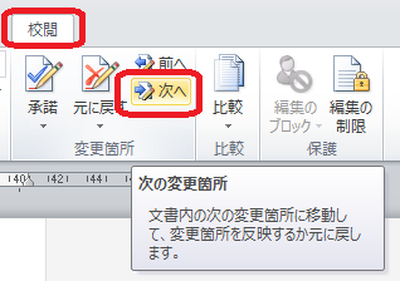
一番はじめの変更箇所にカーソルが移動します。
「元に戻して次へ進む」をクリックします。
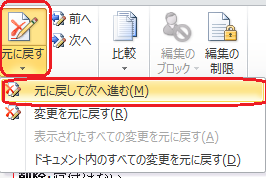

削除した文字が元に戻り
次の変更箇所が選択されています。
もう一度「元に戻して次に進む」
をクリックすると
入力した文字が消え、一行目は変更前の状態に戻りました。
カーソルは次の変更箇所に移動しています。

変更を反映させたいときは
「承諾して次へ進む」をクリックします。
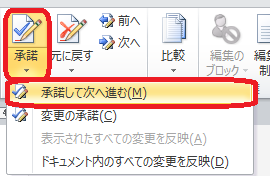
文字の削除が承諾されました。

もう一度「承諾して次へ進む」をクリックすると
文字の入力が承諾されます。
以下のウィンドウは
文書に含まれる変更履歴の全ての確認を終えた時に
表示されます。
「OK」をクリックします。
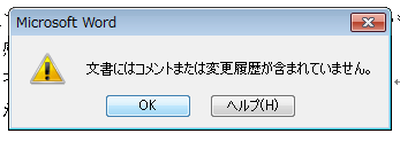
今日は以上です
またのブログもご覧ください
変更履歴の記録の手順を書かせて頂きました
今日は、前回作成した文書を使用して
変更箇所の確認について紹介致します。
以下が前回作成した文書です。
変更履歴の記録開始をしてから記録終了する迄の
変更箇所が赤字や吹き出しで表示されています。
これにより1行目と2行目の
「寝付けない」という文字を削除して
「眠れない」と入力していることが分かります。
今回は
一行目は元に戻し
二行目は反映させます。
文書の先頭にカーソルを置きます。
「Ctrl」+「Home」を押すと移動します。
「校閲」タブの「次へ」をクリックします。
一番はじめの変更箇所にカーソルが移動します。
「元に戻して次へ進む」をクリックします。
削除した文字が元に戻り
次の変更箇所が選択されています。
もう一度「元に戻して次に進む」
をクリックすると
入力した文字が消え、一行目は変更前の状態に戻りました。
カーソルは次の変更箇所に移動しています。
変更を反映させたいときは
「承諾して次へ進む」をクリックします。
文字の削除が承諾されました。
もう一度「承諾して次へ進む」をクリックすると
文字の入力が承諾されます。
以下のウィンドウは
文書に含まれる変更履歴の全ての確認を終えた時に
表示されます。
「OK」をクリックします。
今日は以上です
またのブログもご覧ください
PR
プロフィール
HN:
ウェブアットホーム
性別:
非公開
最新記事
(03/16)
(03/15)
(04/19)
(12/07)
(04/12)
P R





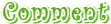
 管理画面
管理画面
