パソコンに関する情報を紹介するブログです。
2025.08.30
[PR]
×
[PR]上記の広告は3ヶ月以上新規記事投稿のないブログに表示されています。新しい記事を書く事で広告が消えます。
2015.08.04
表の応用:計算式を入れる
表計算といえばエクセルですが
種類はエクセルほどありませんが
ワードの表にも計算式をいれる
ことができます
主な計算式は
SUM(加算)
AVERAGE(平均)
MAX(指定範囲の最大値)
MIN(指定範囲の最小値)
COUNT(指定範囲の個数)
その他にも複数の関数を貼り付けることができます。
また表示形式の指定もできます。
計算式ウィンドウには
縦方向の加算の式があらかじめ入っているので
縦方向の加算を行いたい場合は簡単な操作で
できます。
<縦方向の加算>
計算結果を表示させたいセルを選択し
表ツール、レイアウトタブの
「計算式」のアイコンをクリックします。

計算式ウィンドウの計算式に「=SUM(ABOVE)」
と表示されていることを確認し「OK」をクリックします。

すると縦方向の加算がされます。

計算式の意味は
=SUM(範囲の指定)
で()内を全て加算するという意味になります。
ABOVEは上という意味なので
計算式結果を表示するセルの上のセルの値が全て
加算されました。
他に下、左、右の指定
セル番地での指定をすることもできます。
これらについての解説は次回よりさせて頂きます
またのブログもご覧ください
©2015 Web@home.All Rights Reserved.
種類はエクセルほどありませんが
ワードの表にも計算式をいれる
ことができます
主な計算式は
SUM(加算)
AVERAGE(平均)
MAX(指定範囲の最大値)
MIN(指定範囲の最小値)
COUNT(指定範囲の個数)
その他にも複数の関数を貼り付けることができます。
また表示形式の指定もできます。
計算式ウィンドウには
縦方向の加算の式があらかじめ入っているので
縦方向の加算を行いたい場合は簡単な操作で
できます。
<縦方向の加算>
計算結果を表示させたいセルを選択し
表ツール、レイアウトタブの
「計算式」のアイコンをクリックします。
計算式ウィンドウの計算式に「=SUM(ABOVE)」
と表示されていることを確認し「OK」をクリックします。
すると縦方向の加算がされます。
計算式の意味は
=SUM(範囲の指定)
で()内を全て加算するという意味になります。
ABOVEは上という意味なので
計算式結果を表示するセルの上のセルの値が全て
加算されました。
他に下、左、右の指定
セル番地での指定をすることもできます。
これらについての解説は次回よりさせて頂きます
またのブログもご覧ください
©2015 Web@home.All Rights Reserved.
PR
2015.08.03
表:文字列の方向を変える
今日は
表に入力する文字列の方向を
縦にする方法を紹介致します
文字を縦書きにする場合は
対象とするセルを選択若しくは
対象とするセル内でカーソルを点滅させ
表ツール、レイアウトタブ、配置グループより
「文字列の方向」をクリックします。

するとアイコンの矢印の方向が変わり
文字も縦書きになります。
<アイコン>

<結果>

今日は以上です
またのブログもご覧ください
©2015 Web@home.All Rights Reserved.
表に入力する文字列の方向を
縦にする方法を紹介致します
文字を縦書きにする場合は
対象とするセルを選択若しくは
対象とするセル内でカーソルを点滅させ
表ツール、レイアウトタブ、配置グループより
「文字列の方向」をクリックします。
するとアイコンの矢印の方向が変わり
文字も縦書きになります。
<アイコン>
<結果>
今日は以上です
またのブログもご覧ください
©2015 Web@home.All Rights Reserved.
2015.07.31
表:文字の配置
2015.07.30
表の聴覚的なスタイルを変更する
今日は
表ツールのデザインタブより
表の聴覚的なスタイルを変更する方法を
紹介致します
表ツール、デザインタブ、表のスタイルグループには
表のスタイルが複数用意されており
好きなスタイルをクリックするだけで
線やセルの色を変更することができます。

表示されている以外にも用意されており
一本線と下向き三角のアイコンクリックし展開することができます。


今日は以上です
またのブログもご覧ください
©2015 Web@home.All Rights Reserved.
表ツールのデザインタブより
表の聴覚的なスタイルを変更する方法を
紹介致します
表ツール、デザインタブ、表のスタイルグループには
表のスタイルが複数用意されており
好きなスタイルをクリックするだけで
線やセルの色を変更することができます。
表示されている以外にも用意されており
一本線と下向き三角のアイコンクリックし展開することができます。
今日は以上です
またのブログもご覧ください
©2015 Web@home.All Rights Reserved.
2015.07.29
表の線を透明色にする
前回のブログでは
表のセルの結合方法について
紹介させて頂きました
本日は
セルを結合せずにセルとセルの間の線を消す方法
つまり線の色を透明色にする方法
について紹介致します。
まずセルを選択します。
1列1行目の下の線を消したい場合は
「1列1行目のみを選択する」
「1列2行目のみを選択する」
「1列1行目と1列2行目を選択する」
方法があります。

表ツール、デザインタブより「罫線」クリックします。

「罫線とページ罫線と網かけの設定」ウィンドウが表示されます。
プレビュー画面より
「1列1行目のみを選択」した場合は「下の線」
「1列2行目のみを選択」した場合は「上の線」
「1列1行目と1列2行目を選択」は「真ん中の線」
をクリックします。
以下は「1列1行目と1列2行目を選択」した場合の画面です。

以前ブログで紹介させて頂きました
「段落」の場合と考え方は同じです。
この画面から線の種類、色、太さを変更することもできます。
別の方法ですと
表ツール、デザインタブ、罫線の作成グループ
左上の箱の▼をクリックし
「罫線なし」を選択すると
マウスポインターがペンの形になります。
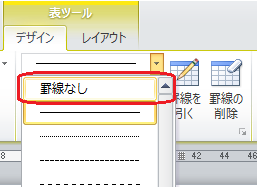 透明にしたい線の上でクリックします。
透明にしたい線の上でクリックします。

どちらの方法でも線が薄い灰色の点線になります。
印刷時には線は表示されません。

今日は以上です
またのブログもご覧ください
表のセルの結合方法について
紹介させて頂きました
本日は
セルを結合せずにセルとセルの間の線を消す方法
つまり線の色を透明色にする方法
について紹介致します。
まずセルを選択します。
1列1行目の下の線を消したい場合は
「1列1行目のみを選択する」
「1列2行目のみを選択する」
「1列1行目と1列2行目を選択する」
方法があります。
表ツール、デザインタブより「罫線」クリックします。
「罫線とページ罫線と網かけの設定」ウィンドウが表示されます。
プレビュー画面より
「1列1行目のみを選択」した場合は「下の線」
「1列2行目のみを選択」した場合は「上の線」
「1列1行目と1列2行目を選択」は「真ん中の線」
をクリックします。
以下は「1列1行目と1列2行目を選択」した場合の画面です。
以前ブログで紹介させて頂きました
「段落」の場合と考え方は同じです。
この画面から線の種類、色、太さを変更することもできます。
別の方法ですと
表ツール、デザインタブ、罫線の作成グループ
左上の箱の▼をクリックし
「罫線なし」を選択すると
マウスポインターがペンの形になります。
どちらの方法でも線が薄い灰色の点線になります。
印刷時には線は表示されません。
今日は以上です
またのブログもご覧ください
プロフィール
HN:
ウェブアットホーム
性別:
非公開
最新記事
(03/16)
(03/15)
(04/19)
(12/07)
(04/12)
P R





 管理画面
管理画面
