パソコンに関する情報を紹介するブログです。
2025.08.30
[PR]
×
[PR]上記の広告は3ヶ月以上新規記事投稿のないブログに表示されています。新しい記事を書く事で広告が消えます。
2015.10.05
図形の配置
以下はワードに
丸(円/楕円)
三角(二等辺三角形)
四角(正方形/長方形)
の図形をバラバラに描画した状態です

本日はこれらの図形の配置を揃える方法
を紹介致します。
まず、3つの図形を選択します。
選択の方法は
一つ目の図形をクリックしたら
2つ目以降は「Shift」キーを押しながらクリックします。
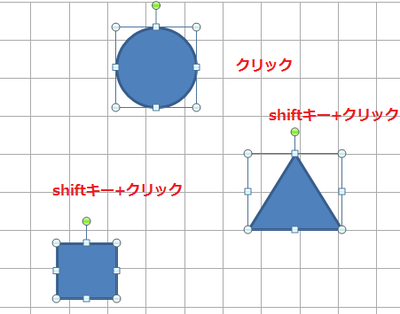
次に描画ツール、書式タブの配置をクリックします。
下に表示されるウィンドウの
描画ツール、書式をクリックします。
下に表示された一覧を使用すると
図形を均等に並べることができます。
今日はこの内、上から3つを紹介致します。
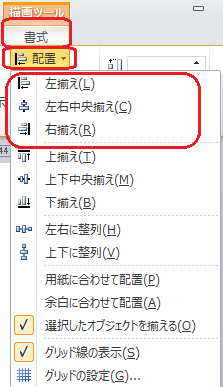
今回紹介する3つはいずれも
横方向の揃い方です。
「配置」タブ「左揃え」は
選択した図形の内一番左側の図形の
一番左側に揃います。
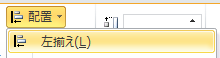
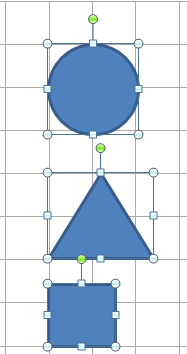
「左右中央揃え」は
3つの画像のちょうど中心に揃います。
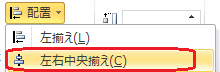
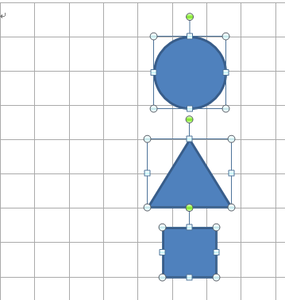
「右揃え」は
選択した図形の内一番右側の図形の
一番右側に揃います。
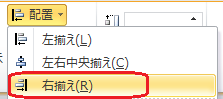

今日は以上です
またのブログもご覧ください
丸(円/楕円)
三角(二等辺三角形)
四角(正方形/長方形)
の図形をバラバラに描画した状態です
本日はこれらの図形の配置を揃える方法
を紹介致します。
まず、3つの図形を選択します。
選択の方法は
一つ目の図形をクリックしたら
2つ目以降は「Shift」キーを押しながらクリックします。
次に描画ツール、書式タブの配置をクリックします。
下に表示されるウィンドウの
描画ツール、書式をクリックします。
下に表示された一覧を使用すると
図形を均等に並べることができます。
今日はこの内、上から3つを紹介致します。
今回紹介する3つはいずれも
横方向の揃い方です。
「配置」タブ「左揃え」は
選択した図形の内一番左側の図形の
一番左側に揃います。
「左右中央揃え」は
3つの画像のちょうど中心に揃います。
「右揃え」は
選択した図形の内一番右側の図形の
一番右側に揃います。
今日は以上です
またのブログもご覧ください
PR
2015.10.02
図形の文字色が自動の場合
昨日のブログでは
図形に文字を入力する方法を
紹介させて頂きました

今日は図形のスタイル(規定値)を確認したいと思います。
図形をクリックすると表示される
「描画ツール」をクリックし
図形のスタイルを見てみると
オレンジ色に選択されているものが
現在のスタイルです。
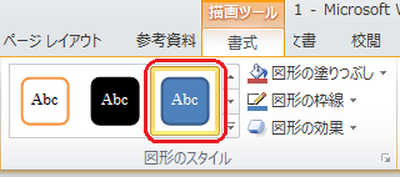
図形の枠線や線の色は
図形のスタイルを展開して表示された一覧より
他のスタイルを選択したり
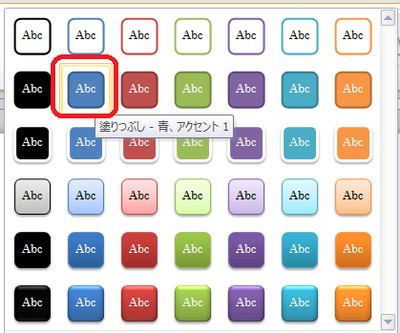
図形の塗りつぶしや
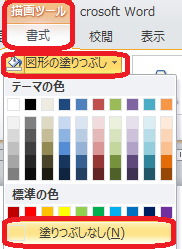 図形の枠線の色を変更して
図形の枠線の色を変更して
好きな色に変更することができます。
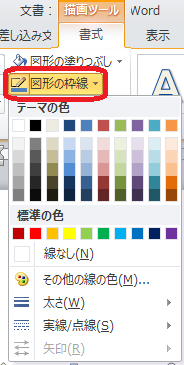 w
w
勿論文字の色も変更できます。
※ここで注意したいことがあります。
文字の色は初期設定で「自動」になっています。
段落に入力した文字は文字色が「自動」になっていた場合
背景色に応じ文字色が「白」「黒」切り替わります。
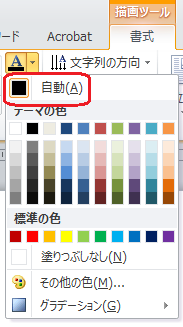
しかし図形の場合は
背景色を白に変更した場合でも
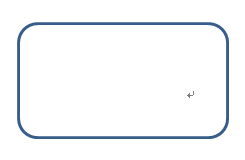
テキストは黒に変更されません。
これは文字が消えたのではなく
文字色と背景色が同一色の為文字が見えていないだけ
ですので
文字色を自動ではなく「黒」に変更すると
文字が表示されます。
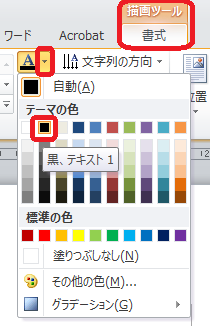

今日は以上です
またのブログもご覧ください
図形に文字を入力する方法を
紹介させて頂きました
今日は図形のスタイル(規定値)を確認したいと思います。
図形をクリックすると表示される
「描画ツール」をクリックし
図形のスタイルを見てみると
オレンジ色に選択されているものが
現在のスタイルです。
図形の枠線や線の色は
図形のスタイルを展開して表示された一覧より
他のスタイルを選択したり
図形の塗りつぶしや
好きな色に変更することができます。
勿論文字の色も変更できます。
※ここで注意したいことがあります。
文字の色は初期設定で「自動」になっています。
段落に入力した文字は文字色が「自動」になっていた場合
背景色に応じ文字色が「白」「黒」切り替わります。
しかし図形の場合は
背景色を白に変更した場合でも
テキストは黒に変更されません。
これは文字が消えたのではなく
文字色と背景色が同一色の為文字が見えていないだけ
ですので
文字色を自動ではなく「黒」に変更すると
文字が表示されます。
今日は以上です
またのブログもご覧ください
2015.10.01
図形にテキストを追加
2015.09.30
図形の種類
お久しぶりのブログ更新です
本日より定期的にブログを更新する
予定ですので宜しければご覧ください
本日は前回に引き続き
ワードの図形についての紹介です。
ワードに図形を挿入するには
「挿入」タブ「図形」をクリックし
下に表示される一覧より目的の図形を選択します。
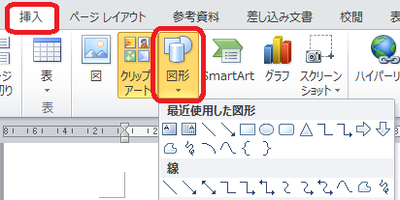
図形を挿入したい場所でマウスをドラッグし
図形を描画しますが
今日の本題は
図形には初期設定でテキストが入力できるものと
そうでないものがあります。
以下をご覧ください。
向かって左側が初期設定で文字が入力できる状態になっているもの
右側が初期設定で文字が入力できる状態になっていないもの
です。
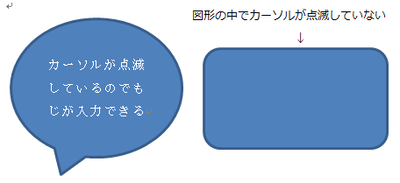
図形は目的によりグループ分けされています。
「最近使用した図形」はよく使用する画像が
表示されますが
他は種類分けがされています。
この中の「吹き出し」のグループと
「テキストボックス」「縦書きテキストボックス」には
その名の通り、文字が入ることが多いので
初期設定でカーソルが点滅しており
テキストが入力できる状態になっています。
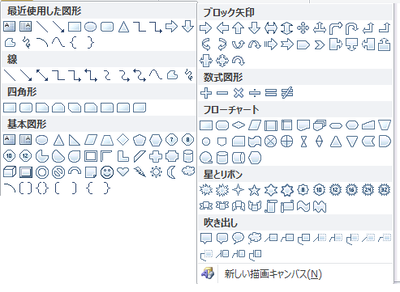
それでは、初期設定でカーソルが点滅していない図形に
テキストを入力するにはどのようにすればよいのでしょうか?
こちらにつきましては
次回のブログで紹介させて頂きます
またのブログもご覧ください
©2015 Web@home.All Rights Reserved.
本日より定期的にブログを更新する
予定ですので宜しければご覧ください
本日は前回に引き続き
ワードの図形についての紹介です。
ワードに図形を挿入するには
「挿入」タブ「図形」をクリックし
下に表示される一覧より目的の図形を選択します。
図形を挿入したい場所でマウスをドラッグし
図形を描画しますが
今日の本題は
図形には初期設定でテキストが入力できるものと
そうでないものがあります。
以下をご覧ください。
向かって左側が初期設定で文字が入力できる状態になっているもの
右側が初期設定で文字が入力できる状態になっていないもの
です。
図形は目的によりグループ分けされています。
「最近使用した図形」はよく使用する画像が
表示されますが
他は種類分けがされています。
この中の「吹き出し」のグループと
「テキストボックス」「縦書きテキストボックス」には
その名の通り、文字が入ることが多いので
初期設定でカーソルが点滅しており
テキストが入力できる状態になっています。
それでは、初期設定でカーソルが点滅していない図形に
テキストを入力するにはどのようにすればよいのでしょうか?
こちらにつきましては
次回のブログで紹介させて頂きます
またのブログもご覧ください
©2015 Web@home.All Rights Reserved.
2015.09.15
図形を描画する際に便利なワザ
今日は、
ワードに図形を描画する際に便利なワザ
を紹介させて頂きます
【真っ直ぐな線を引きたい時】
「Shift」キーを押しながらマウスをドラッグすると
真っ直ぐな線を引くことができます。
長方形、丸等の図形は正方形、正円になります。
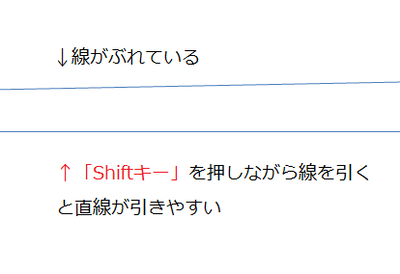
【連続して同じ図形を描画したい時】
通常、図形は描画する都度
「挿入タブ」-「図形」任意の図形をクリック
を繰り返さなければなりませんが
任意の図形の上で右クリックをし「描画モードのロック」
をクリックするとその図形を連続して描画することができます。
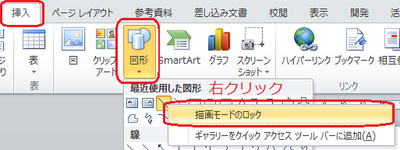
解除したい時は、現在ロックされている図形が
オレンジ色で表示されていますので
その上をクリックします。
(「描画ツール」「書式タブ」「図形の挿入グループ」参照)

【線幅、色等を記憶させたい時は】
線幅、色等を設定した図形の上で右クリックし
「規定の図形に設定」をクリックすることで
次に描く図形にその書式が受け継がれます。
尚、
その文書を保存した場合
次に開いた時も有効ですが
別の文書や新しく作成する文書には
反映されません。
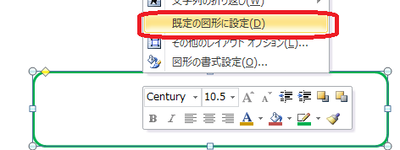
今日は以上です。
ブログの記事が無料版の上限いっぱいに
達しましたので
シルバーウィーク明け迄ブログを
お休みします
連休明けからはアップグレードして
沢山更新するので
また見に来てください
ワードに図形を描画する際に便利なワザ
を紹介させて頂きます
【真っ直ぐな線を引きたい時】
「Shift」キーを押しながらマウスをドラッグすると
真っ直ぐな線を引くことができます。
長方形、丸等の図形は正方形、正円になります。
【連続して同じ図形を描画したい時】
通常、図形は描画する都度
「挿入タブ」-「図形」任意の図形をクリック
を繰り返さなければなりませんが
任意の図形の上で右クリックをし「描画モードのロック」
をクリックするとその図形を連続して描画することができます。
解除したい時は、現在ロックされている図形が
オレンジ色で表示されていますので
その上をクリックします。
(「描画ツール」「書式タブ」「図形の挿入グループ」参照)
【線幅、色等を記憶させたい時は】
線幅、色等を設定した図形の上で右クリックし
「規定の図形に設定」をクリックすることで
次に描く図形にその書式が受け継がれます。
尚、
その文書を保存した場合
次に開いた時も有効ですが
別の文書や新しく作成する文書には
反映されません。
今日は以上です。
ブログの記事が無料版の上限いっぱいに
達しましたので
シルバーウィーク明け迄ブログを
お休みします
連休明けからはアップグレードして
沢山更新するので
また見に来てください
プロフィール
HN:
ウェブアットホーム
性別:
非公開
最新記事
(03/16)
(03/15)
(04/19)
(12/07)
(04/12)
P R





 管理画面
管理画面
