パソコンに関する情報を紹介するブログです。
2025.08.30
[PR]
×
[PR]上記の広告は3ヶ月以上新規記事投稿のないブログに表示されています。新しい記事を書く事で広告が消えます。
2015.08.11
次回予告:図の挿入
昨日まで、ワードの表について
紹介致しました
次回のブログより
ワードに写真やイラストを挿入する方法を紹介致します。
本日はその予告です
ワードには
デジカメやスマートフォンで撮った写真
イラストレータやペイント等で書いたイラスト等
ご自身で用意された画像を挿入できることは勿論
他の人が作った、フリー素材をインターネットから
ダウンロードして挿入することもできます。
但し、画像には著作権が存在しますので
インターネットからダウンロードする場合
その画像を作った人が利用者に
どの程度の範囲でその画像の利用を許可しているのか
を知った上で使用する必要があります。
具体的には次回からのブログで紹介致します
またのブログもご覧ください
紹介致しました
次回のブログより
ワードに写真やイラストを挿入する方法を紹介致します。
本日はその予告です
ワードには
デジカメやスマートフォンで撮った写真
イラストレータやペイント等で書いたイラスト等
ご自身で用意された画像を挿入できることは勿論
他の人が作った、フリー素材をインターネットから
ダウンロードして挿入することもできます。
但し、画像には著作権が存在しますので
インターネットからダウンロードする場合
その画像を作った人が利用者に
どの程度の範囲でその画像の利用を許可しているのか
を知った上で使用する必要があります。
具体的には次回からのブログで紹介致します
またのブログもご覧ください
PR
2015.08.10
ワードの表計算のまとめ
今日はワードで作成した
以下の表に計算式を入れてみたいと思います
(自動で計算式が入る場合もありますが
今回は計算式が自動で入らなかったことを想定し
紹介します。)

【合計を算出します】
①計算式を入れたいセルを選択します。

② 表ツール、レイアウトタブの「計算式」をクリックします。
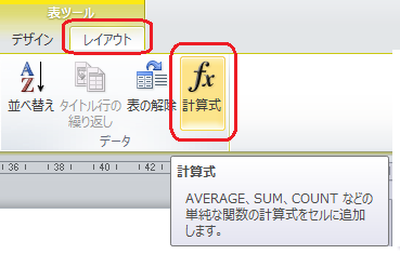
②計算式ウィンドウが表示されます。
自動的に入力された計算式が異なる場合
Backspaceキーで消します。
③計算式に「=」を入力し
関数貼り付けの隣りの「▼」をクリックし
一覧から「関数名」をクリックします。

④「=関数名()」となり()の間でカーソルが点滅するので
方向を入力し、「OK」をクリックすると計算式が入ります。


計算結果を次のセルに反映させる場合には
「F4」キーを押します。

ここで補足です。
計算範囲にはセル番号での指定もできます。
但し、次のセルを選択し「F4」キーを押すと
値は前の計算結果と同じになります。
(「F4」キーは前の操作を繰り返すという指示なので
前回と同じ範囲の指定となります)

【平均を算出します】
平均の算出手順は先程と同じです。
関数は「AVERAGE」を選択します。

平均の場合で小数点以下も表示されますが
「表示形式」隣りの「▼」をクリックし
小数点以下を表示しない表示形式を選択することもできます。


今日は以上です
またのブログもご覧ください
©2015 Web@home.All Rights Reserved.
以下の表に計算式を入れてみたいと思います
(自動で計算式が入る場合もありますが
今回は計算式が自動で入らなかったことを想定し
紹介します。)
【合計を算出します】
①計算式を入れたいセルを選択します。
② 表ツール、レイアウトタブの「計算式」をクリックします。
②計算式ウィンドウが表示されます。
自動的に入力された計算式が異なる場合
Backspaceキーで消します。
③計算式に「=」を入力し
関数貼り付けの隣りの「▼」をクリックし
一覧から「関数名」をクリックします。
④「=関数名()」となり()の間でカーソルが点滅するので
方向を入力し、「OK」をクリックすると計算式が入ります。
計算結果を次のセルに反映させる場合には
「F4」キーを押します。
ここで補足です。
計算範囲にはセル番号での指定もできます。
但し、次のセルを選択し「F4」キーを押すと
値は前の計算結果と同じになります。
(「F4」キーは前の操作を繰り返すという指示なので
前回と同じ範囲の指定となります)
【平均を算出します】
平均の算出手順は先程と同じです。
関数は「AVERAGE」を選択します。
平均の場合で小数点以下も表示されますが
「表示形式」隣りの「▼」をクリックし
小数点以下を表示しない表示形式を選択することもできます。
今日は以上です
またのブログもご覧ください
©2015 Web@home.All Rights Reserved.
2015.08.07
ワード表:関数と演算記号
昨日のブログでは
表のセル番号について紹介致しました

今日はこれを式にあてはめてみます。
関数を用いた数式の記載方法は
=関数名(セル範囲)
ですが、もっと細かくすると
=関数名(引数1,引数2)
若しくは
=関数名(引数1:引数2)
のように記述します。
ここでいう引数とはセル番号のことです。
「,」(カンマ)は離れたセル
「:」連続したセル
を指定する際に使用します。
例えば「A1~A3」を計算対象としたい場合は
=関数名(A1:A3)
「A1とA3とC2」を計算対象としたい場合は
=関数名(A1,A3,C2)
となります。
(上記方法は単に一つ一つ指定する方法なので
連続した範囲にも用いることができます)
また、関数を用いた計算方法以外に
演算記号を用いた計算方法
もあります。
よく用いられる演算記号は以下の通りです。
「+」(プラス)=加算
「-」(マイナス)=減算
「*」(アスタリスク)=乗算
「/」(スラッシュ)=除算
=A1+A2
のように指定します。
今日は以上です。
次回のブログでは今まで紹介させて頂いた内容を基に
実際に計算式を作成してみたいと思います
またのブログもご覧ください
©2015 Web@home.All Rights Reserved.
表のセル番号について紹介致しました
今日はこれを式にあてはめてみます。
関数を用いた数式の記載方法は
=関数名(セル範囲)
ですが、もっと細かくすると
=関数名(引数1,引数2)
若しくは
=関数名(引数1:引数2)
のように記述します。
ここでいう引数とはセル番号のことです。
「,」(カンマ)は離れたセル
「:」連続したセル
を指定する際に使用します。
例えば「A1~A3」を計算対象としたい場合は
=関数名(A1:A3)
「A1とA3とC2」を計算対象としたい場合は
=関数名(A1,A3,C2)
となります。
(上記方法は単に一つ一つ指定する方法なので
連続した範囲にも用いることができます)
また、関数を用いた計算方法以外に
演算記号を用いた計算方法
もあります。
よく用いられる演算記号は以下の通りです。
「+」(プラス)=加算
「-」(マイナス)=減算
「*」(アスタリスク)=乗算
「/」(スラッシュ)=除算
=A1+A2
のように指定します。
今日は以上です。
次回のブログでは今まで紹介させて頂いた内容を基に
実際に計算式を作成してみたいと思います
またのブログもご覧ください
©2015 Web@home.All Rights Reserved.
2015.08.06
ワードの表にもセル番号がある
昨日のブログでは
表に関数を入れる際の
範囲の指定方法のひとつとして
連続した上下左右のセル範囲
の指定方法を紹介致しました
昨日の指定方法ですと
計算結果を出したいセルを基準として
指定方向全てのセルが範囲に含まれます。
その為
その方向に除外したいセルの値があった場合に
昨日の指定ですと行えません。
その際は
「=関数名(A2:A3)」
のような指定方法を用います。
ワードの表も
もエクセルのようにセル番号での指定ができます。
ワードの表はエクセルのように
セル番号が目に見えて分かるように
表示されてはいませんが
考え方は一緒です。
列をアルファベット
行を番号で表し
列は左よりAから始まります。(A,B,C,D,E・・・)
行は上より1から始まります。(1,2,3,4,5)
これは表毎に割り振られているので
例えば同じ文書に表が2つ以上存在していた場合でも
2つ目の表の一番左上のセル番号は「A1」です。
セル内にセル番号を記載した
参考図を以下に掲載しますのでご覧ください。

今日は以上です
またのブログもご覧ください
©2015 Web@home.All Rights Reserved.
表に関数を入れる際の
範囲の指定方法のひとつとして
連続した上下左右のセル範囲
の指定方法を紹介致しました
昨日の指定方法ですと
計算結果を出したいセルを基準として
指定方向全てのセルが範囲に含まれます。
その為
その方向に除外したいセルの値があった場合に
昨日の指定ですと行えません。
その際は
「=関数名(A2:A3)」
のような指定方法を用います。
ワードの表も
もエクセルのようにセル番号での指定ができます。
ワードの表はエクセルのように
セル番号が目に見えて分かるように
表示されてはいませんが
考え方は一緒です。
列をアルファベット
行を番号で表し
列は左よりAから始まります。(A,B,C,D,E・・・)
行は上より1から始まります。(1,2,3,4,5)
これは表毎に割り振られているので
例えば同じ文書に表が2つ以上存在していた場合でも
2つ目の表の一番左上のセル番号は「A1」です。
セル内にセル番号を記載した
参考図を以下に掲載しますのでご覧ください。
今日は以上です
またのブログもご覧ください
©2015 Web@home.All Rights Reserved.
2015.08.05
表:計算対象の指定方法1
昨日
ワードの表に数式を入力する方法を
簡単に紹介させて頂きました
昨日大まかに紹介させて頂いた内容を
本日より数回に分けて
具体的に紹介させて頂きます。
まず本日は
=関数名(セル範囲)
の「セル範囲」の指定方法の内のひとつめ
連続した上下左右のセル範囲を示す表記について
紹介致します。
計算結果を表示したいセルを基準に
それぞれ
上は「ABOVE」
下は「BELOW」
左は「LEFT」
右は「RIGHT」
で指定します。
先程の数式に当てはめてみると
上、下、左、右の順で
=関数名(ABOVE)
=関数名(BELOW)
=関数名(LEFT)
=関数名(RIGHT)
となります。
以下に参考図を掲載致しますのでご覧ください。




今日は以上です
またのブログもご覧ください
©2015 Web@home.All Rights Reserved.
ワードの表に数式を入力する方法を
簡単に紹介させて頂きました
昨日大まかに紹介させて頂いた内容を
本日より数回に分けて
具体的に紹介させて頂きます。
まず本日は
=関数名(セル範囲)
の「セル範囲」の指定方法の内のひとつめ
連続した上下左右のセル範囲を示す表記について
紹介致します。
計算結果を表示したいセルを基準に
それぞれ
上は「ABOVE」
下は「BELOW」
左は「LEFT」
右は「RIGHT」
で指定します。
先程の数式に当てはめてみると
上、下、左、右の順で
=関数名(ABOVE)
=関数名(BELOW)
=関数名(LEFT)
=関数名(RIGHT)
となります。
以下に参考図を掲載致しますのでご覧ください。
今日は以上です
またのブログもご覧ください
©2015 Web@home.All Rights Reserved.
プロフィール
HN:
ウェブアットホーム
性別:
非公開
最新記事
(03/16)
(03/15)
(04/19)
(12/07)
(04/12)
P R





 管理画面
管理画面
