パソコンに関する情報を紹介するブログです。
2025.10.14
[PR]
×
[PR]上記の広告は3ヶ月以上新規記事投稿のないブログに表示されています。新しい記事を書く事で広告が消えます。
2016.07.31
アクセスにエクセルファイルインポートする
今日は
アクセスにエクセルファイルを
新しいテーブルとしてインポートする
方法を紹介致します
以下のデータを「Sheet1」に入力し
ディスクトップに「商品一覧」のファイルタイトルで保存します。
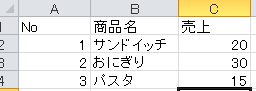
それをアクセスにインポートします。
まず、アクセスを開き「外部データ」タブの
「インポートとリンク」グループの
「Excel」をクリックします。
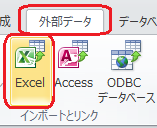
外部データの取り込みウィンドウが表示されます。
ファイル名の「参照」をクリックします。

エクセルファイルの保存先を開き、エクセルファイルを選択
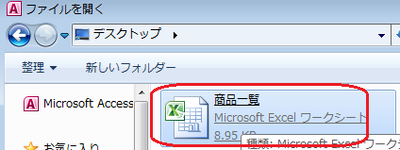
「現在のデータベースの新しいテーブルにソースデータをインポートする」
がオンになっていることを確認し「OK」をクリックします。
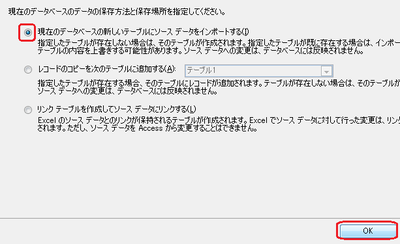
次の画面ではどのシートをインポートするかを選択します。
今回は「Sheet1」をクリックします。
シート名を選択するとそのシートに入力されているデータが
下の画面に表示されます。
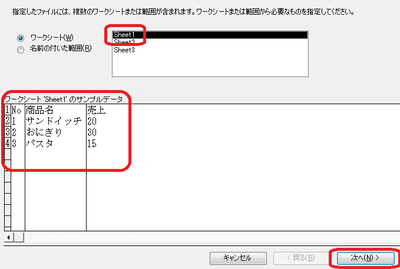
次の画面では
先頭行をフィールド名として使うかどうかを選択できます。
今回は、先頭行と行のタイトルにしているので
チェックが入っていることを確認して
次の画面に進みます。
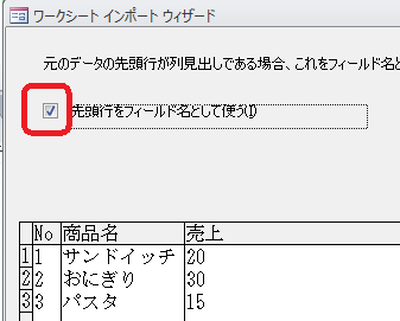
フィールドのオプションが選択できます。
フィールドは下の画面で選択します。
自動的に割り振られていますが
変更することもできます。
また、そのフィールドをインポートしたくない場合は
「このフィールドをインポートしない」にチェックを入れます。
※今回は変更しません。

次の画面では「主キー」の選択ができます。
「主キーを自動的に設定する」が選択されている状態になっていますが
「次のフィールドに主キーを選択する」をクリックし
主キーを選択することもできます。
※今回は「主キーを自動的に設定する」がオンになっている状態で
次に進みます。
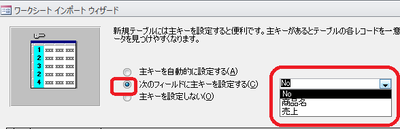
次の画面で「完了」をクリックすると
テーブルがインポートされます。
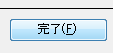
以下のようにシート名でテーブルが作成され
データがインポートされていることが確認できます。
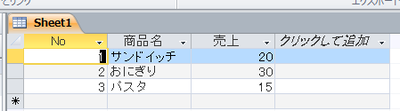
今日は以上です
またのブログもご覧ください
アクセスにエクセルファイルを
新しいテーブルとしてインポートする
方法を紹介致します
以下のデータを「Sheet1」に入力し
ディスクトップに「商品一覧」のファイルタイトルで保存します。
それをアクセスにインポートします。
まず、アクセスを開き「外部データ」タブの
「インポートとリンク」グループの
「Excel」をクリックします。
外部データの取り込みウィンドウが表示されます。
ファイル名の「参照」をクリックします。
エクセルファイルの保存先を開き、エクセルファイルを選択
「現在のデータベースの新しいテーブルにソースデータをインポートする」
がオンになっていることを確認し「OK」をクリックします。
次の画面ではどのシートをインポートするかを選択します。
今回は「Sheet1」をクリックします。
シート名を選択するとそのシートに入力されているデータが
下の画面に表示されます。
次の画面では
先頭行をフィールド名として使うかどうかを選択できます。
今回は、先頭行と行のタイトルにしているので
チェックが入っていることを確認して
次の画面に進みます。
フィールドのオプションが選択できます。
フィールドは下の画面で選択します。
自動的に割り振られていますが
変更することもできます。
また、そのフィールドをインポートしたくない場合は
「このフィールドをインポートしない」にチェックを入れます。
※今回は変更しません。
次の画面では「主キー」の選択ができます。
「主キーを自動的に設定する」が選択されている状態になっていますが
「次のフィールドに主キーを選択する」をクリックし
主キーを選択することもできます。
※今回は「主キーを自動的に設定する」がオンになっている状態で
次に進みます。
次の画面で「完了」をクリックすると
テーブルがインポートされます。
以下のようにシート名でテーブルが作成され
データがインポートされていることが確認できます。
今日は以上です
またのブログもご覧ください
PR
2016.07.17
通貨の書式の変更
今日は通貨型の書式の変更をしてみます
通常、書式を通貨型にした場合
以下のように「¥」マークが入ります。
今回は「¥」マークを外して
「108」と表示したいと思います。

テーブルをデザインビューに切り替えて
フィールドプロパティの書式を展開してみると
「数値」「通貨」「ユーロ」
「固定」「標準」「パーセント」「指数」
から選択できることが確認できます。
その中から「標準」を選択します。
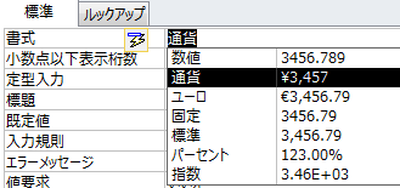
データシートビューに切り替えて確認してみると
以下のように小数点が表示されていることが確認できます。
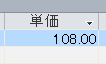
小数点以下を表示したくない場合は
デザインビューでフィールドプロパティの
小数点以下表示桁数を「0」にします。
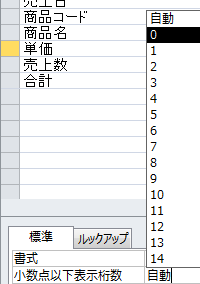
これで小数点以下が表示されなくなります。
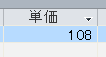
今日は以上です
またのブログもご覧ください
通常、書式を通貨型にした場合
以下のように「¥」マークが入ります。
今回は「¥」マークを外して
「108」と表示したいと思います。
テーブルをデザインビューに切り替えて
フィールドプロパティの書式を展開してみると
「数値」「通貨」「ユーロ」
「固定」「標準」「パーセント」「指数」
から選択できることが確認できます。
その中から「標準」を選択します。
データシートビューに切り替えて確認してみると
以下のように小数点が表示されていることが確認できます。
小数点以下を表示したくない場合は
デザインビューでフィールドプロパティの
小数点以下表示桁数を「0」にします。
これで小数点以下が表示されなくなります。
今日は以上です
またのブログもご覧ください
2016.07.10
フィールドの書式設定
前回迄のブログで
練習問題の解答を
記載させて頂きました。
結果、作成したテーブルが以下の通りです。

本日は
売上日フィールドの書式を
「2006年6月25日」
と表示されるように
変更してみたいと思います。
まずテーブルをデザインビューに切り替えます。
売上日フィールドを選択し
フィールドプロパティの標準タブの
書式をクリックすると右側に「▼」が表示されます。

「▼」をクリックし一覧から
「日付(L)」を選択します。
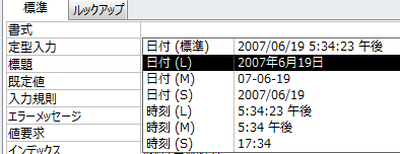
テーブルを「データシートビュー」に切り替えると
日付の書式が変わっていることが確認できます。
※この時日付フィールドの値が####のようになってしまった
場合はフォールドの幅が足りずに表示できていないだけですので
列幅を広げると表示されます。
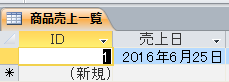
今日は以上です
またのブログもご覧ください
練習問題の解答を
記載させて頂きました。
結果、作成したテーブルが以下の通りです。
本日は
売上日フィールドの書式を
「2006年6月25日」
と表示されるように
変更してみたいと思います。
まずテーブルをデザインビューに切り替えます。
売上日フィールドを選択し
フィールドプロパティの標準タブの
書式をクリックすると右側に「▼」が表示されます。
「▼」をクリックし一覧から
「日付(L)」を選択します。
テーブルを「データシートビュー」に切り替えると
日付の書式が変わっていることが確認できます。
※この時日付フィールドの値が####のようになってしまった
場合はフォールドの幅が足りずに表示できていないだけですので
列幅を広げると表示されます。
今日は以上です
またのブログもご覧ください
2016.07.09
解説:テーブルを作成する3
前回迄のブログで
課題を解いていきましたが
今回はデータシートビューに切り替え
データを入力すると
どのようになるのかを確認したいと思います

売上日:2016/6/25
商品コード:U0001
商品名:ボールペン
単価:¥108
売上数:2
にしたいと思います。
まず、売上日に「6/25」と入力しEnterを押してみます。
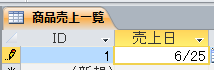
すると自動的に「2016/6/25」となりました。
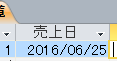
次に単価を入力します。
こちらも「108」と入力すると自動的に「¥108」
となります。
今回、日付と単価の部分には
書式の設定は行っておりませんので
それぞれのデータ型のデフォルトの設定で表示されています。
次に商品コードに「U00012」
と6ケタ入力してみます。
こちらは「U0001」まで入力すると
6ケタ目の「2」の入力ができないことが確認できます。
フィールドサイズを「5」に設定したので
5ケタ目以降は入力できないことになっているのが
確認できました。
次に商品名をクリックすると
右側に「▼」が表示されます。
「▼」をクリックすると
リストが表示されることが確認できます。
「ボールペン」の文字の上をクリックすると
商品名に表示されます。
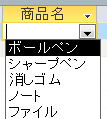
最後に
売上数に「2」と入力してみます。
すると
合計に自動的に数値が入ります。
合計には「単価」*「売上数」の計算式を入れましたので
計算結果が表示されています。

今日は以上です。
次回のブログでは
日付と単価の書式を変更してみたいと思います
またのブログもご覧ください
課題を解いていきましたが
今回はデータシートビューに切り替え
データを入力すると
どのようになるのかを確認したいと思います
売上日:2016/6/25
商品コード:U0001
商品名:ボールペン
単価:¥108
売上数:2
にしたいと思います。
まず、売上日に「6/25」と入力しEnterを押してみます。
すると自動的に「2016/6/25」となりました。
次に単価を入力します。
こちらも「108」と入力すると自動的に「¥108」
となります。
今回、日付と単価の部分には
書式の設定は行っておりませんので
それぞれのデータ型のデフォルトの設定で表示されています。
次に商品コードに「U00012」
と6ケタ入力してみます。
こちらは「U0001」まで入力すると
6ケタ目の「2」の入力ができないことが確認できます。
フィールドサイズを「5」に設定したので
5ケタ目以降は入力できないことになっているのが
確認できました。
次に商品名をクリックすると
右側に「▼」が表示されます。
「▼」をクリックすると
リストが表示されることが確認できます。
「ボールペン」の文字の上をクリックすると
商品名に表示されます。
最後に
売上数に「2」と入力してみます。
すると
合計に自動的に数値が入ります。
合計には「単価」*「売上数」の計算式を入れましたので
計算結果が表示されています。
今日は以上です。
次回のブログでは
日付と単価の書式を変更してみたいと思います
またのブログもご覧ください
2016.07.03
解説:テーブルを作成する2
2回前のブログで紹介した
練習問題の解答を
前回のブログに引き続き
記載致します
商品コードフィールドを選択し
フィールドサイズに「5」を入力します。
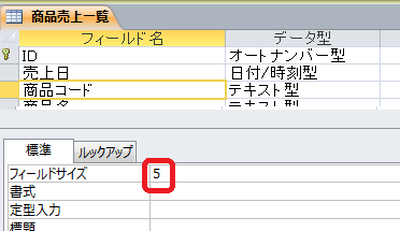
商品名フィールドを選択し
データ型をルックアップウィザードにします。
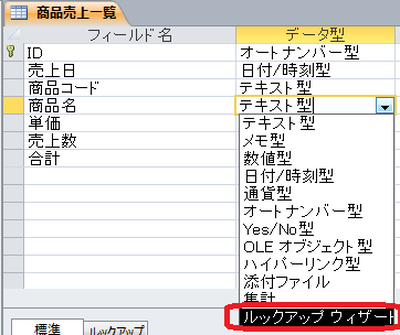
ルックアップウィザードウィンドウが表示されるので
「表示する値をここで指定する」をオンにし
「次へ」をクリックします。
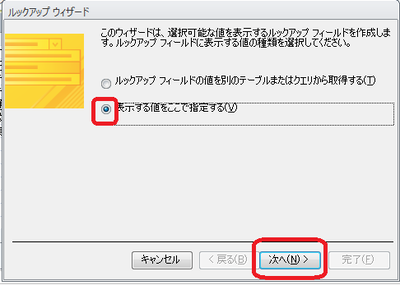
選択項目に
「ボールペン、シャープペン、消しゴム、ノート、ファイル」
と入力し、完了をクリックします。
(フィールド名はテキスト型になっています)
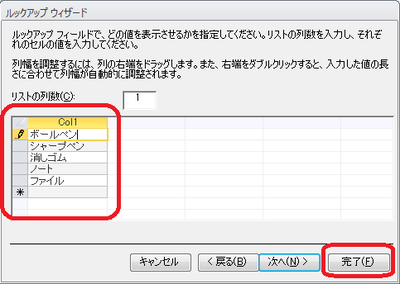
合計フィールドを選択し「集計」を選択します。
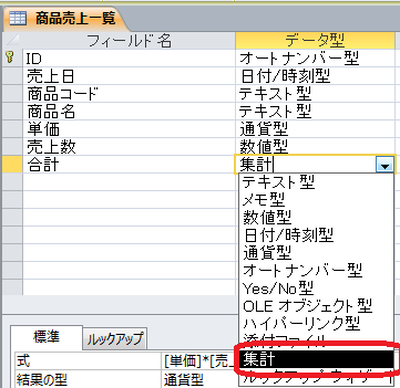
式に[単価]*[売上数]と入力します。
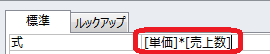
これで完成です
次回、データシートビューで動作の確認を行います。
またのブログもご覧ください
練習問題の解答を
前回のブログに引き続き
記載致します
商品コードフィールドを選択し
フィールドサイズに「5」を入力します。
商品名フィールドを選択し
データ型をルックアップウィザードにします。
ルックアップウィザードウィンドウが表示されるので
「表示する値をここで指定する」をオンにし
「次へ」をクリックします。
選択項目に
「ボールペン、シャープペン、消しゴム、ノート、ファイル」
と入力し、完了をクリックします。
(フィールド名はテキスト型になっています)
合計フィールドを選択し「集計」を選択します。
式に[単価]*[売上数]と入力します。
これで完成です
次回、データシートビューで動作の確認を行います。
またのブログもご覧ください
プロフィール
HN:
ウェブアットホーム
性別:
非公開
最新記事
(03/16)
(03/15)
(04/19)
(12/07)
(04/12)
P R





 管理画面
管理画面
