パソコンに関する情報を紹介するブログです。
2025.10.14
[PR]
×
[PR]上記の広告は3ヶ月以上新規記事投稿のないブログに表示されています。新しい記事を書く事で広告が消えます。
2016.07.09
解説:テーブルを作成する3
前回迄のブログで
課題を解いていきましたが
今回はデータシートビューに切り替え
データを入力すると
どのようになるのかを確認したいと思います

売上日:2016/6/25
商品コード:U0001
商品名:ボールペン
単価:¥108
売上数:2
にしたいと思います。
まず、売上日に「6/25」と入力しEnterを押してみます。
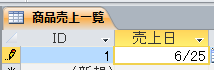
すると自動的に「2016/6/25」となりました。
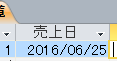
次に単価を入力します。
こちらも「108」と入力すると自動的に「¥108」
となります。
今回、日付と単価の部分には
書式の設定は行っておりませんので
それぞれのデータ型のデフォルトの設定で表示されています。
次に商品コードに「U00012」
と6ケタ入力してみます。
こちらは「U0001」まで入力すると
6ケタ目の「2」の入力ができないことが確認できます。
フィールドサイズを「5」に設定したので
5ケタ目以降は入力できないことになっているのが
確認できました。
次に商品名をクリックすると
右側に「▼」が表示されます。
「▼」をクリックすると
リストが表示されることが確認できます。
「ボールペン」の文字の上をクリックすると
商品名に表示されます。
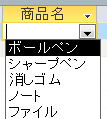
最後に
売上数に「2」と入力してみます。
すると
合計に自動的に数値が入ります。
合計には「単価」*「売上数」の計算式を入れましたので
計算結果が表示されています。

今日は以上です。
次回のブログでは
日付と単価の書式を変更してみたいと思います
またのブログもご覧ください
課題を解いていきましたが
今回はデータシートビューに切り替え
データを入力すると
どのようになるのかを確認したいと思います
売上日:2016/6/25
商品コード:U0001
商品名:ボールペン
単価:¥108
売上数:2
にしたいと思います。
まず、売上日に「6/25」と入力しEnterを押してみます。
すると自動的に「2016/6/25」となりました。
次に単価を入力します。
こちらも「108」と入力すると自動的に「¥108」
となります。
今回、日付と単価の部分には
書式の設定は行っておりませんので
それぞれのデータ型のデフォルトの設定で表示されています。
次に商品コードに「U00012」
と6ケタ入力してみます。
こちらは「U0001」まで入力すると
6ケタ目の「2」の入力ができないことが確認できます。
フィールドサイズを「5」に設定したので
5ケタ目以降は入力できないことになっているのが
確認できました。
次に商品名をクリックすると
右側に「▼」が表示されます。
「▼」をクリックすると
リストが表示されることが確認できます。
「ボールペン」の文字の上をクリックすると
商品名に表示されます。
最後に
売上数に「2」と入力してみます。
すると
合計に自動的に数値が入ります。
合計には「単価」*「売上数」の計算式を入れましたので
計算結果が表示されています。
今日は以上です。
次回のブログでは
日付と単価の書式を変更してみたいと思います
またのブログもご覧ください
PR
プロフィール
HN:
ウェブアットホーム
性別:
非公開
最新記事
(03/16)
(03/15)
(04/19)
(12/07)
(04/12)
P R





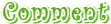
 管理画面
管理画面
