パソコンに関する情報を紹介するブログです。
2025.10.15
[PR]
×
[PR]上記の広告は3ヶ月以上新規記事投稿のないブログに表示されています。新しい記事を書く事で広告が消えます。
2016.07.31
アクセスにエクセルファイルインポートする
今日は
アクセスにエクセルファイルを
新しいテーブルとしてインポートする
方法を紹介致します
以下のデータを「Sheet1」に入力し
ディスクトップに「商品一覧」のファイルタイトルで保存します。
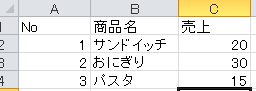
それをアクセスにインポートします。
まず、アクセスを開き「外部データ」タブの
「インポートとリンク」グループの
「Excel」をクリックします。
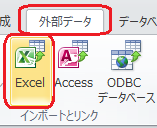
外部データの取り込みウィンドウが表示されます。
ファイル名の「参照」をクリックします。

エクセルファイルの保存先を開き、エクセルファイルを選択
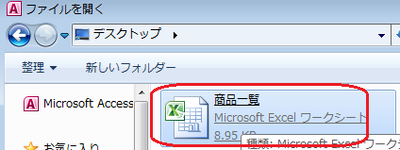
「現在のデータベースの新しいテーブルにソースデータをインポートする」
がオンになっていることを確認し「OK」をクリックします。
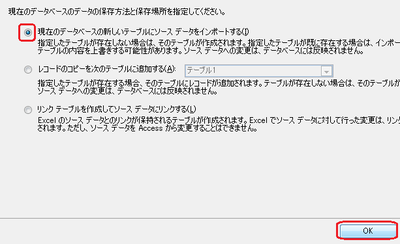
次の画面ではどのシートをインポートするかを選択します。
今回は「Sheet1」をクリックします。
シート名を選択するとそのシートに入力されているデータが
下の画面に表示されます。
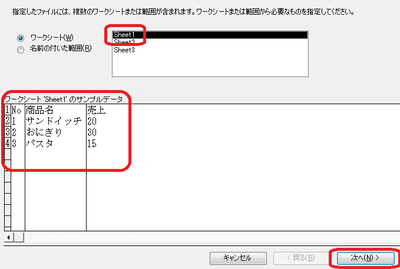
次の画面では
先頭行をフィールド名として使うかどうかを選択できます。
今回は、先頭行と行のタイトルにしているので
チェックが入っていることを確認して
次の画面に進みます。
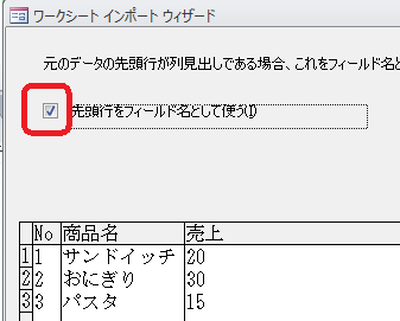
フィールドのオプションが選択できます。
フィールドは下の画面で選択します。
自動的に割り振られていますが
変更することもできます。
また、そのフィールドをインポートしたくない場合は
「このフィールドをインポートしない」にチェックを入れます。
※今回は変更しません。

次の画面では「主キー」の選択ができます。
「主キーを自動的に設定する」が選択されている状態になっていますが
「次のフィールドに主キーを選択する」をクリックし
主キーを選択することもできます。
※今回は「主キーを自動的に設定する」がオンになっている状態で
次に進みます。
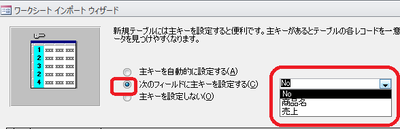
次の画面で「完了」をクリックすると
テーブルがインポートされます。
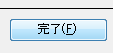
以下のようにシート名でテーブルが作成され
データがインポートされていることが確認できます。
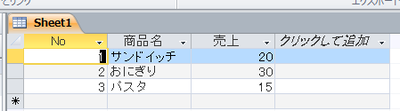
今日は以上です
またのブログもご覧ください
アクセスにエクセルファイルを
新しいテーブルとしてインポートする
方法を紹介致します
以下のデータを「Sheet1」に入力し
ディスクトップに「商品一覧」のファイルタイトルで保存します。
それをアクセスにインポートします。
まず、アクセスを開き「外部データ」タブの
「インポートとリンク」グループの
「Excel」をクリックします。
外部データの取り込みウィンドウが表示されます。
ファイル名の「参照」をクリックします。
エクセルファイルの保存先を開き、エクセルファイルを選択
「現在のデータベースの新しいテーブルにソースデータをインポートする」
がオンになっていることを確認し「OK」をクリックします。
次の画面ではどのシートをインポートするかを選択します。
今回は「Sheet1」をクリックします。
シート名を選択するとそのシートに入力されているデータが
下の画面に表示されます。
次の画面では
先頭行をフィールド名として使うかどうかを選択できます。
今回は、先頭行と行のタイトルにしているので
チェックが入っていることを確認して
次の画面に進みます。
フィールドのオプションが選択できます。
フィールドは下の画面で選択します。
自動的に割り振られていますが
変更することもできます。
また、そのフィールドをインポートしたくない場合は
「このフィールドをインポートしない」にチェックを入れます。
※今回は変更しません。
次の画面では「主キー」の選択ができます。
「主キーを自動的に設定する」が選択されている状態になっていますが
「次のフィールドに主キーを選択する」をクリックし
主キーを選択することもできます。
※今回は「主キーを自動的に設定する」がオンになっている状態で
次に進みます。
次の画面で「完了」をクリックすると
テーブルがインポートされます。
以下のようにシート名でテーブルが作成され
データがインポートされていることが確認できます。
今日は以上です
またのブログもご覧ください
PR
プロフィール
HN:
ウェブアットホーム
性別:
非公開
最新記事
(03/16)
(03/15)
(04/19)
(12/07)
(04/12)
P R





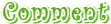
 管理画面
管理画面
