パソコンに関する情報を紹介するブログです。
2016.06.26
解説:テーブルを作成する
前回の
「練習:テーブルを作成する」
の解説です。
長くなるので2~3回に分けて解説します
①アクセスを起動します。

②ファイルタブ、新規作成が選択されていることを
確認します。
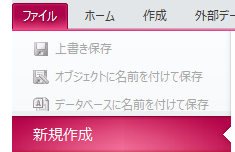
③「テーブル1」と表示されたタブの上を
右クリックし
「デザインビュー」を選択します。
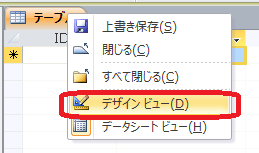
④「名前を付けて保存」
ウィンドウが表示されたら
「商品売上一覧」と入力し「OK」をクリックします。
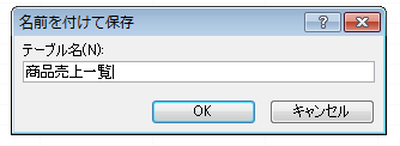
⑤デザインビューに切り替わり
タブに「商品売上一覧」と表示されていることを確認します。
この時、IDフィールドが自動的に作成され
データ型は「オートナンバー型」になります。
また、左側に鍵のマークが表示され
自動的に「主キー」に設定されていることが確認できます。
(今回主キーの変更は行いません。)
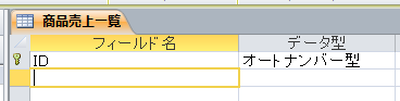
⑥まず、フィールド名に
データ型は自動的にテキスト型になります。
次に、それぞれのデータ型をクリックし
選択ボックスからそれぞれのデータ型を選択しますが
商品コードはテキスト型のままですのでそのままに
また。
「商品名」と「集計」は次回解説するので
そのままにしておきます。
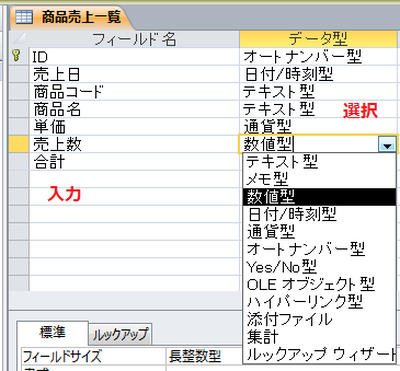
今日は以上です
続きは次回のブログで解説しますので
ご覧ください
「練習:テーブルを作成する」
の解説です。
長くなるので2~3回に分けて解説します
①アクセスを起動します。
②ファイルタブ、新規作成が選択されていることを
確認します。
③「テーブル1」と表示されたタブの上を
右クリックし
「デザインビュー」を選択します。
④「名前を付けて保存」
ウィンドウが表示されたら
「商品売上一覧」と入力し「OK」をクリックします。
⑤デザインビューに切り替わり
タブに「商品売上一覧」と表示されていることを確認します。
この時、IDフィールドが自動的に作成され
データ型は「オートナンバー型」になります。
また、左側に鍵のマークが表示され
自動的に「主キー」に設定されていることが確認できます。
(今回主キーの変更は行いません。)
⑥まず、フィールド名に
売上日、商品コード、商品名、単価、売上数、合計
を順に入力します。データ型は自動的にテキスト型になります。
次に、それぞれのデータ型をクリックし
選択ボックスからそれぞれのデータ型を選択しますが
商品コードはテキスト型のままですのでそのままに
また。
「商品名」と「集計」は次回解説するので
そのままにしておきます。
売上日を日付時刻型
単価を通貨型
売上数を数値型
に設定します。
今日は以上です
続きは次回のブログで解説しますので
ご覧ください
PR
2016.06.25
練習:テーブルを作成する
次回のブログから
前回迄紹介させて頂いた内容をもとに
以下のテーブルを作成してみたいと思います。
今日は、課題のみ記載します
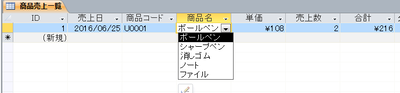
「商品売上一覧」のテーブル名で作成します。
フィールド名とデータ型は以下の通り。
IDをオートナンバー型
売上日を日付時刻型
商品コードをテキスト型
商品名をルックアップウィザード(テキスト型)
単価を通貨型
売上数を数値型
合計を集計
また
商品コードはフィールドサイズを5に設定します。
商品コードは
「ボールペン、シャープペン、消しゴム、ノート、ファイル」
から選択できるようにします。
合計には単価×売上数の計算式を入れます。
今日は、以上です
またのブログもご覧ください
前回迄紹介させて頂いた内容をもとに
以下のテーブルを作成してみたいと思います。
今日は、課題のみ記載します
「商品売上一覧」のテーブル名で作成します。
フィールド名とデータ型は以下の通り。
IDをオートナンバー型
売上日を日付時刻型
商品コードをテキスト型
商品名をルックアップウィザード(テキスト型)
単価を通貨型
売上数を数値型
合計を集計
また
商品コードはフィールドサイズを5に設定します。
商品コードは
「ボールペン、シャープペン、消しゴム、ノート、ファイル」
から選択できるようにします。
合計には単価×売上数の計算式を入れます。
今日は、以上です
またのブログもご覧ください
2016.06.19
集計
今日は
データ型、集計について紹介致します
集計を使用し、
テーブル内のフィールドの計算をしてみたいと思います。
今回は
「単価」フィールドと「売上個数」フィールドをつくり
「売上金額」フィールドに二つのフィールドの
積(掛け算)を算出したいと思います。
まず、「単価」フィールドと「売上個数」フォールドを
それぞれ「数値型」で作成します。
次に
フィールド名に、売上金額と入力し
データ型を「集計」にします。
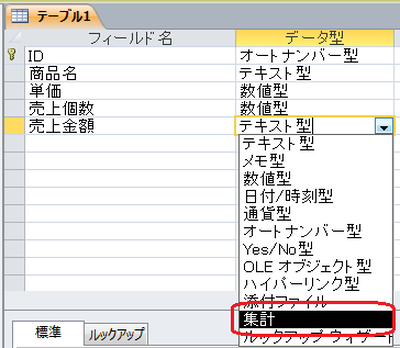
式ビルダーが表示されます。
[]で計算式に含みたいフィールド名を囲み
[計算対象フィールド1]計算記号[計算対象フィールド2]
のように入力します。
今回は
[単価]*[売上個数]
と入力します。
(*掛け算 +足算 -引き算 /割り算)
「OK」をクリックします。

標準タブの式に、先程式ビルダーで入力した数式が入っています。
式ビルダーの画面をキャンセルで閉じ
ここに直接入力することもできます。

データシービューで表示し
単価と売上個数フィールドに任意の数値を入力してみると
売上金額に、二つのフィールドの値の積が表示されることが
確認できました。
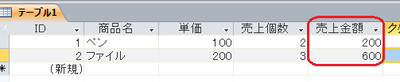
今日は以上です。
次回のブログからは
今まで紹介させて頂いたことを使って
実際にテーブルの作成をしてみたいと思います
今日は以上です
またのブログもご覧ください
データ型、集計について紹介致します
集計を使用し、
テーブル内のフィールドの計算をしてみたいと思います。
今回は
「単価」フィールドと「売上個数」フィールドをつくり
「売上金額」フィールドに二つのフィールドの
積(掛け算)を算出したいと思います。
まず、「単価」フィールドと「売上個数」フォールドを
それぞれ「数値型」で作成します。
次に
フィールド名に、売上金額と入力し
データ型を「集計」にします。
式ビルダーが表示されます。
[]で計算式に含みたいフィールド名を囲み
[計算対象フィールド1]計算記号[計算対象フィールド2]
のように入力します。
今回は
[単価]*[売上個数]
と入力します。
(*掛け算 +足算 -引き算 /割り算)
「OK」をクリックします。
標準タブの式に、先程式ビルダーで入力した数式が入っています。
式ビルダーの画面をキャンセルで閉じ
ここに直接入力することもできます。
データシービューで表示し
単価と売上個数フィールドに任意の数値を入力してみると
売上金額に、二つのフィールドの値の積が表示されることが
確認できました。
今日は以上です。
次回のブログからは
今まで紹介させて頂いたことを使って
実際にテーブルの作成をしてみたいと思います
今日は以上です
またのブログもご覧ください
2016.06.18
ルックアップウィザード
前回迄のブログ迄で
データ型の種類とフィールドサイズについて
紹介させて頂きました
今回のブログでは
ルックアップウィザードについて
次回のブログでは
集計について
紹介させて頂き
その次のブログでテーブルを作成してみたいと
思います
テーブルをデザインビューで開き
任意のフィールド名を入力し
データ型を「ルックアップウィザード」にします。
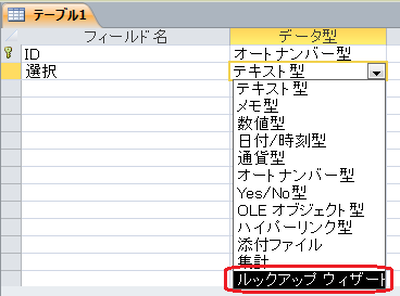
「ルックアップウィザード」ウィンドウが表示されます。
上のラジオボタンをオンにすると
他のテーブルやクエリから選択できるようになりますが
今回は「表示する値をここに指定する」をオンにします。

画面中央部に
選択項目を入力します。
(作成したアクセスを使用するユーザーはここで作成したリストから、
表示する値を選択することになります。)
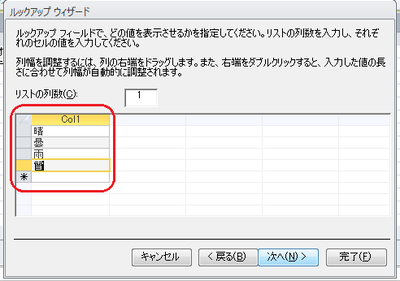
次へをクリックします。
ルックアップフィールドに付けるラベルには
先程入力したフィールド名が表示されています。
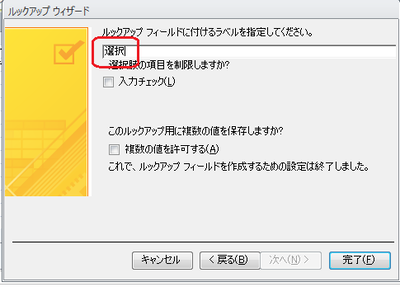
「天気」に変更して「完了」をクリックしてみます。

フィールド名が「天気」に変わっています。

テーブルをデータシートビューで開くと
「天気」フィールドが先程作成したリストから
選択できるようになっていることが確認できます。
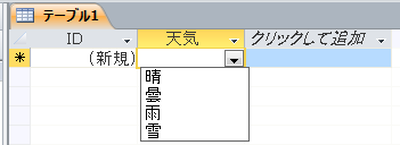
今日は以上です
またのブログもご覧ください
データ型の種類とフィールドサイズについて
紹介させて頂きました
今回のブログでは
ルックアップウィザードについて
次回のブログでは
集計について
紹介させて頂き
その次のブログでテーブルを作成してみたいと
思います
テーブルをデザインビューで開き
任意のフィールド名を入力し
データ型を「ルックアップウィザード」にします。
「ルックアップウィザード」ウィンドウが表示されます。
上のラジオボタンをオンにすると
他のテーブルやクエリから選択できるようになりますが
今回は「表示する値をここに指定する」をオンにします。
画面中央部に
選択項目を入力します。
(作成したアクセスを使用するユーザーはここで作成したリストから、
表示する値を選択することになります。)
次へをクリックします。
ルックアップフィールドに付けるラベルには
先程入力したフィールド名が表示されています。
「天気」に変更して「完了」をクリックしてみます。
フィールド名が「天気」に変わっています。
テーブルをデータシートビューで開くと
「天気」フィールドが先程作成したリストから
選択できるようになっていることが確認できます。
今日は以上です
またのブログもご覧ください
2016.06.12
データ型のサイズ2回目(1024バイトは1キロバイト)
今日は
データ型のサイズ3回目の紹介です
今日は
OLEオブジェクト型と
添付ファイルの
フィールドサイズについての紹介です。
それぞれのフィールドサイズは
OLEオブジェクト型は1GB
添付ファイルは2GB
GBは(ギガバイト)
と読み、昨日「ビット」と「バイト」
について紹介しましたが
1024バイト=1KB(キロバイト)
1024KB=1MG(メガバイト)
1024MG=1GB(ギガバイト)
となります。
昨日紹介したよりも
かなり大きい容量を格納できるということに
なります。
またGBより大きい単位はTB(テラバイト)
1024GB=1TB
(TB<PB<EP・・・)
となりますが
ギガバイト迄はわりと馴染みのある単位
テラバイトまでは聞くけれど
それ以上は普段あまり耳にしない単位ですね?
今日は以上です
またのブログもご覧ください
データ型のサイズ3回目の紹介です
今日は
OLEオブジェクト型と
添付ファイルの
フィールドサイズについての紹介です。
それぞれのフィールドサイズは
OLEオブジェクト型は1GB
添付ファイルは2GB
GBは(ギガバイト)
と読み、昨日「ビット」と「バイト」
について紹介しましたが
1024バイト=1KB(キロバイト)
1024KB=1MG(メガバイト)
1024MG=1GB(ギガバイト)
となります。
昨日紹介したよりも
かなり大きい容量を格納できるということに
なります。
またGBより大きい単位はTB(テラバイト)
1024GB=1TB
(TB<PB<EP・・・)
となりますが
ギガバイト迄はわりと馴染みのある単位
テラバイトまでは聞くけれど
それ以上は普段あまり耳にしない単位ですね?
今日は以上です
またのブログもご覧ください
プロフィール
HN:
ウェブアットホーム
性別:
非公開
最新記事
(03/16)
(03/15)
(04/19)
(12/07)
(04/12)
P R




 管理画面
管理画面
