パソコンに関する情報を紹介するブログです。
2025.10.14
[PR]
×
[PR]上記の広告は3ヶ月以上新規記事投稿のないブログに表示されています。新しい記事を書く事で広告が消えます。
2016.06.26
解説:テーブルを作成する
前回の
「練習:テーブルを作成する」
の解説です。
長くなるので2~3回に分けて解説します
①アクセスを起動します。

②ファイルタブ、新規作成が選択されていることを
確認します。
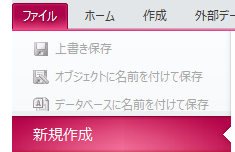
③「テーブル1」と表示されたタブの上を
右クリックし
「デザインビュー」を選択します。
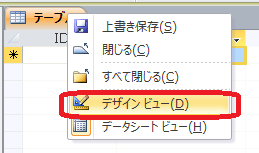
④「名前を付けて保存」
ウィンドウが表示されたら
「商品売上一覧」と入力し「OK」をクリックします。
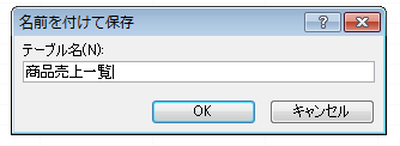
⑤デザインビューに切り替わり
タブに「商品売上一覧」と表示されていることを確認します。
この時、IDフィールドが自動的に作成され
データ型は「オートナンバー型」になります。
また、左側に鍵のマークが表示され
自動的に「主キー」に設定されていることが確認できます。
(今回主キーの変更は行いません。)
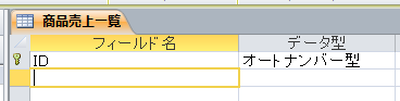
⑥まず、フィールド名に
データ型は自動的にテキスト型になります。
次に、それぞれのデータ型をクリックし
選択ボックスからそれぞれのデータ型を選択しますが
商品コードはテキスト型のままですのでそのままに
また。
「商品名」と「集計」は次回解説するので
そのままにしておきます。
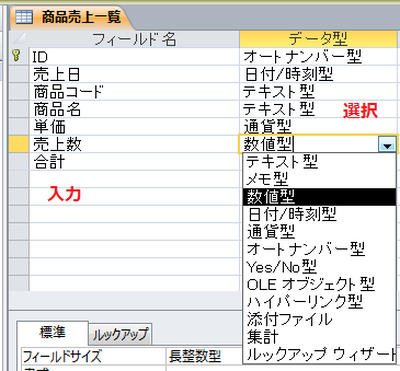
今日は以上です
続きは次回のブログで解説しますので
ご覧ください
「練習:テーブルを作成する」
の解説です。
長くなるので2~3回に分けて解説します
①アクセスを起動します。
②ファイルタブ、新規作成が選択されていることを
確認します。
③「テーブル1」と表示されたタブの上を
右クリックし
「デザインビュー」を選択します。
④「名前を付けて保存」
ウィンドウが表示されたら
「商品売上一覧」と入力し「OK」をクリックします。
⑤デザインビューに切り替わり
タブに「商品売上一覧」と表示されていることを確認します。
この時、IDフィールドが自動的に作成され
データ型は「オートナンバー型」になります。
また、左側に鍵のマークが表示され
自動的に「主キー」に設定されていることが確認できます。
(今回主キーの変更は行いません。)
⑥まず、フィールド名に
売上日、商品コード、商品名、単価、売上数、合計
を順に入力します。データ型は自動的にテキスト型になります。
次に、それぞれのデータ型をクリックし
選択ボックスからそれぞれのデータ型を選択しますが
商品コードはテキスト型のままですのでそのままに
また。
「商品名」と「集計」は次回解説するので
そのままにしておきます。
売上日を日付時刻型
単価を通貨型
売上数を数値型
に設定します。
今日は以上です
続きは次回のブログで解説しますので
ご覧ください
PR
プロフィール
HN:
ウェブアットホーム
性別:
非公開
最新記事
(03/16)
(03/15)
(04/19)
(12/07)
(04/12)
P R





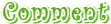
 管理画面
管理画面
