パソコンに関する情報を紹介するブログです。
2025.10.14
[PR]
×
[PR]上記の広告は3ヶ月以上新規記事投稿のないブログに表示されています。新しい記事を書く事で広告が消えます。
2016.05.08
アクセスのテーブルの画面の紹介
昨日迄のブログで
データベースの作成、保存、開き方
を紹介しました
本日はもう一度
はじめから開いてみます。
まずアクセスを起動します。

画面右下部の作成をクリックします。
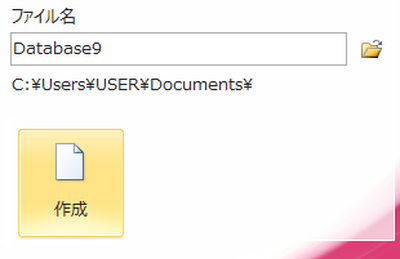
すると画面は以下のようになります。
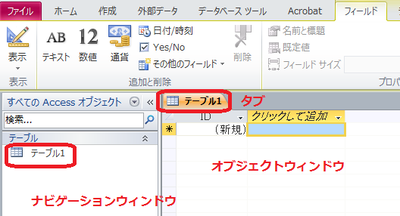
この時、はじめに作られるのが「テーブル」です。
「テーブル1」と表示されている箇所が2箇所あります。
まだ、テーブルに名前を付けていないので
作成されたテーブルの名前は
自動的に「テーブル1」とされています。
そのうちの向かって左側の「テーブル1」
を見てみます。
左側の部分を「ナビゲーションウィンドウ」とよび
ここに作成したオブジェクトの一覧が表示されます。
右側の「テーブル1」と表示されている部分を
「タブ」とよび
その下の画面を「オブジェクトウィンドウ」とよびます。
「タブ」の上を右クリックしてみると
表示される画面、ここで保存をしたり
テーブルを閉じたりできますが
一番下の
「データシートビュー」と表示されている
左側を見てみるとオレンジ色になっています。
これは、現在「データシートビュー」で開かれていることを
示しています。
この辺については次回のブログで紹介します。
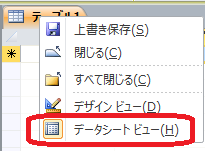
またのブログもご覧ください
データベースの作成、保存、開き方
を紹介しました
本日はもう一度
はじめから開いてみます。
まずアクセスを起動します。
画面右下部の作成をクリックします。
すると画面は以下のようになります。
この時、はじめに作られるのが「テーブル」です。
「テーブル1」と表示されている箇所が2箇所あります。
まだ、テーブルに名前を付けていないので
作成されたテーブルの名前は
自動的に「テーブル1」とされています。
そのうちの向かって左側の「テーブル1」
を見てみます。
左側の部分を「ナビゲーションウィンドウ」とよび
ここに作成したオブジェクトの一覧が表示されます。
右側の「テーブル1」と表示されている部分を
「タブ」とよび
その下の画面を「オブジェクトウィンドウ」とよびます。
「タブ」の上を右クリックしてみると
表示される画面、ここで保存をしたり
テーブルを閉じたりできますが
一番下の
「データシートビュー」と表示されている
左側を見てみるとオレンジ色になっています。
これは、現在「データシートビュー」で開かれていることを
示しています。
この辺については次回のブログで紹介します。
またのブログもご覧ください
PR
プロフィール
HN:
ウェブアットホーム
性別:
非公開
最新記事
(03/16)
(03/15)
(04/19)
(12/07)
(04/12)
P R





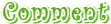
 管理画面
管理画面
